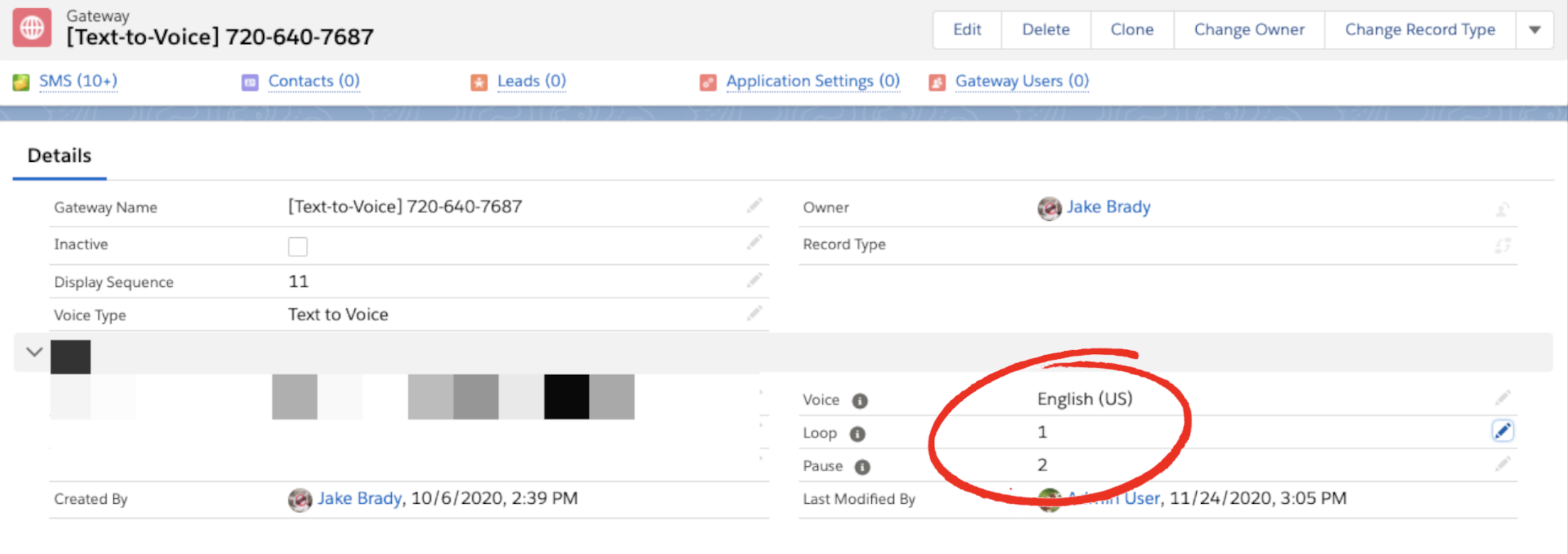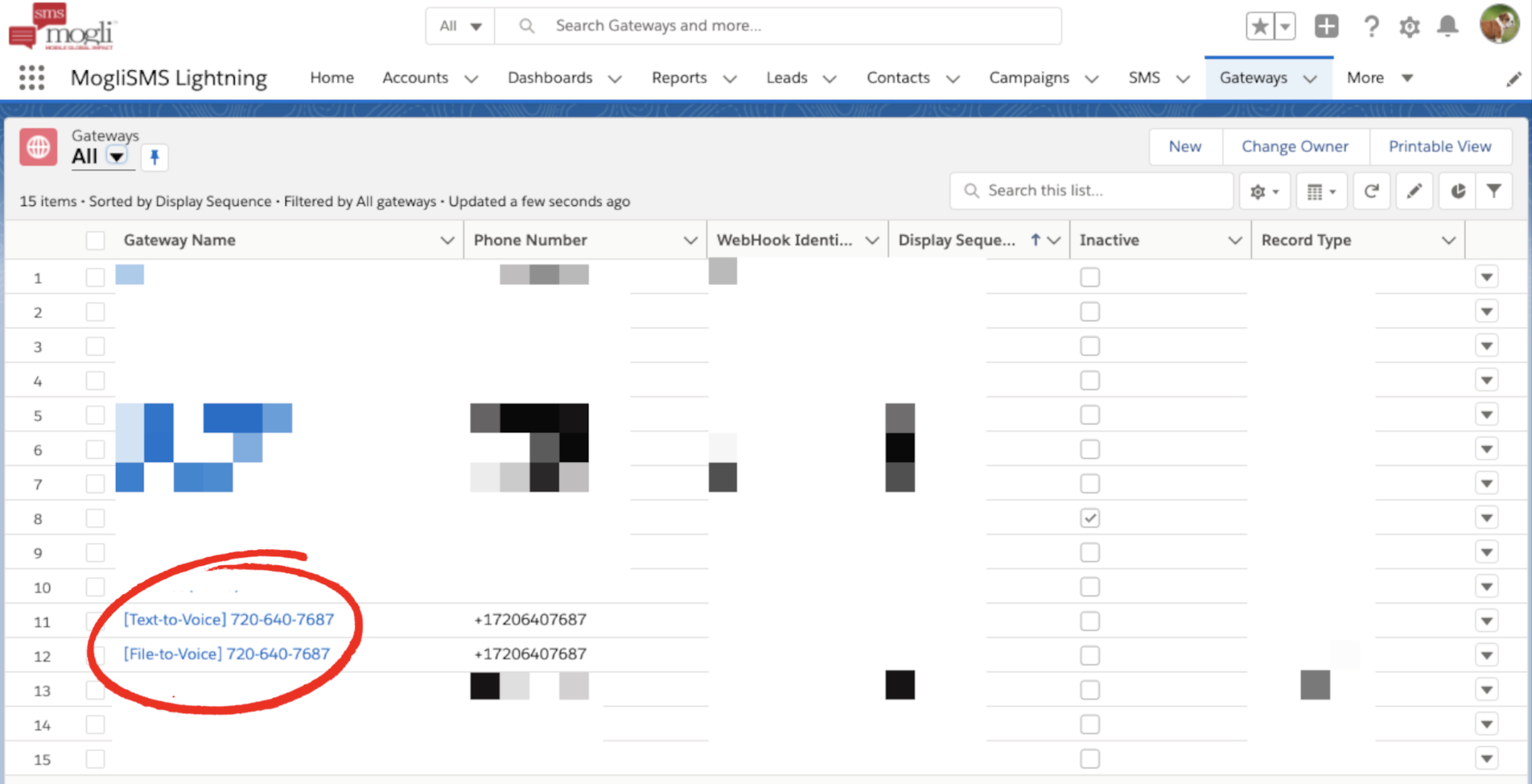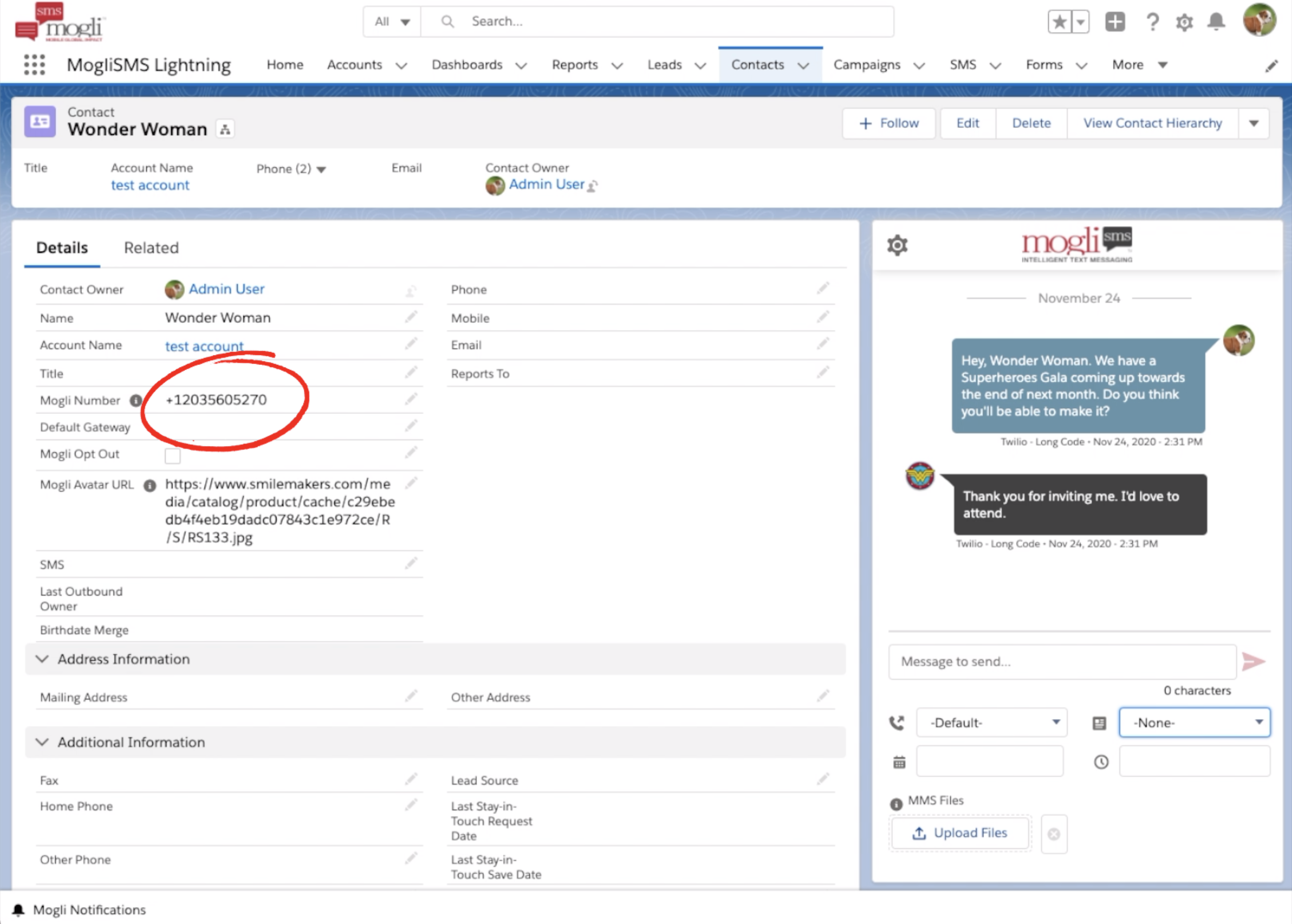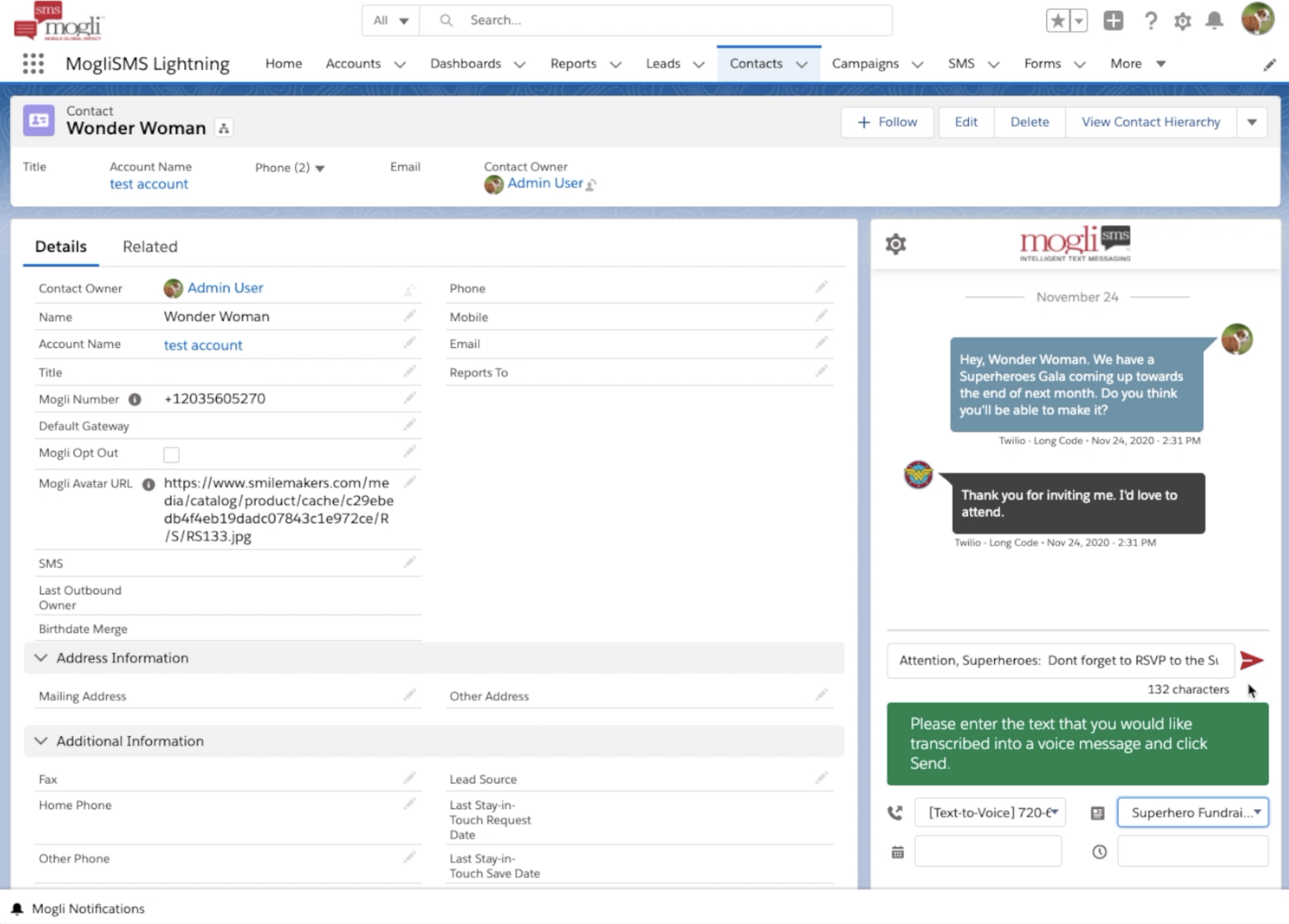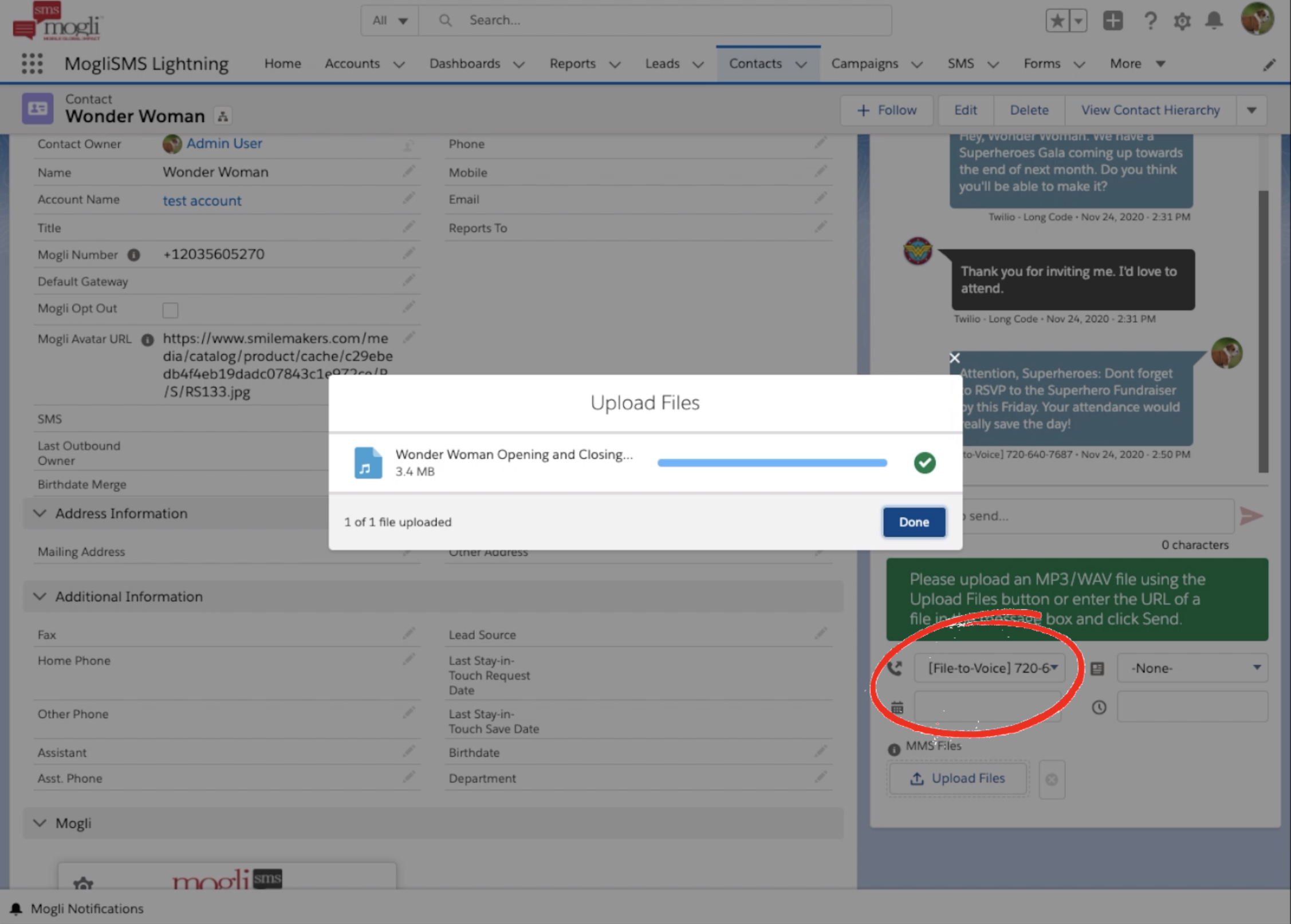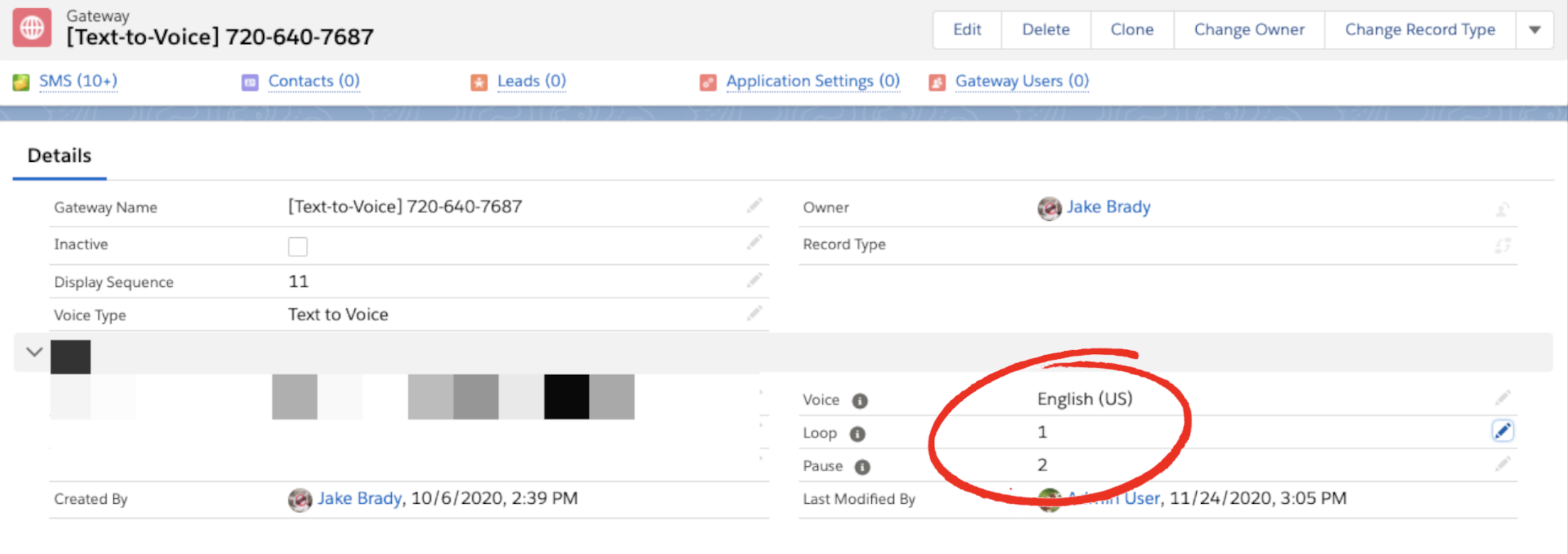- Print
- DarkLight
Communicate Your Message with a Phone Call Instead of a Text.
Mogli Voice is accessible via a text-to-voice and file-to-voice Gateway configured by your Mogli CSM. Using a Mogli Voice Gateway will allow you to send message(s) to a single recipient or to thousands - playing either an audio file of your choice, or using a simulated voice to read your message aloud.
Interested in Mogli Voice? Contact your CSM or AE for more information, or schedule a demo here!
By using a Mogli Voice Gateway, you’ll be able to type your message directly into our conversation view component or Bulk SMS Lightning tab just as you would a regular text message. Upon sending, your recipient(s) will receive a phone call to their mobile phone or landline. Your message will then be played aloud by a simulated human voice (with your specified accent).
If the phone call isn’t answered, the message will be accessible via voicemail.
A Mogli Voice Gateway is a handy tool for any of your recipients who prefer not to send/receive texts.
Mogli Voice: Text-to-Voice and File-to-Voice
- Be sure your Mogli CSM has configured a text-to-voice and/or file-to-voice gateway first.
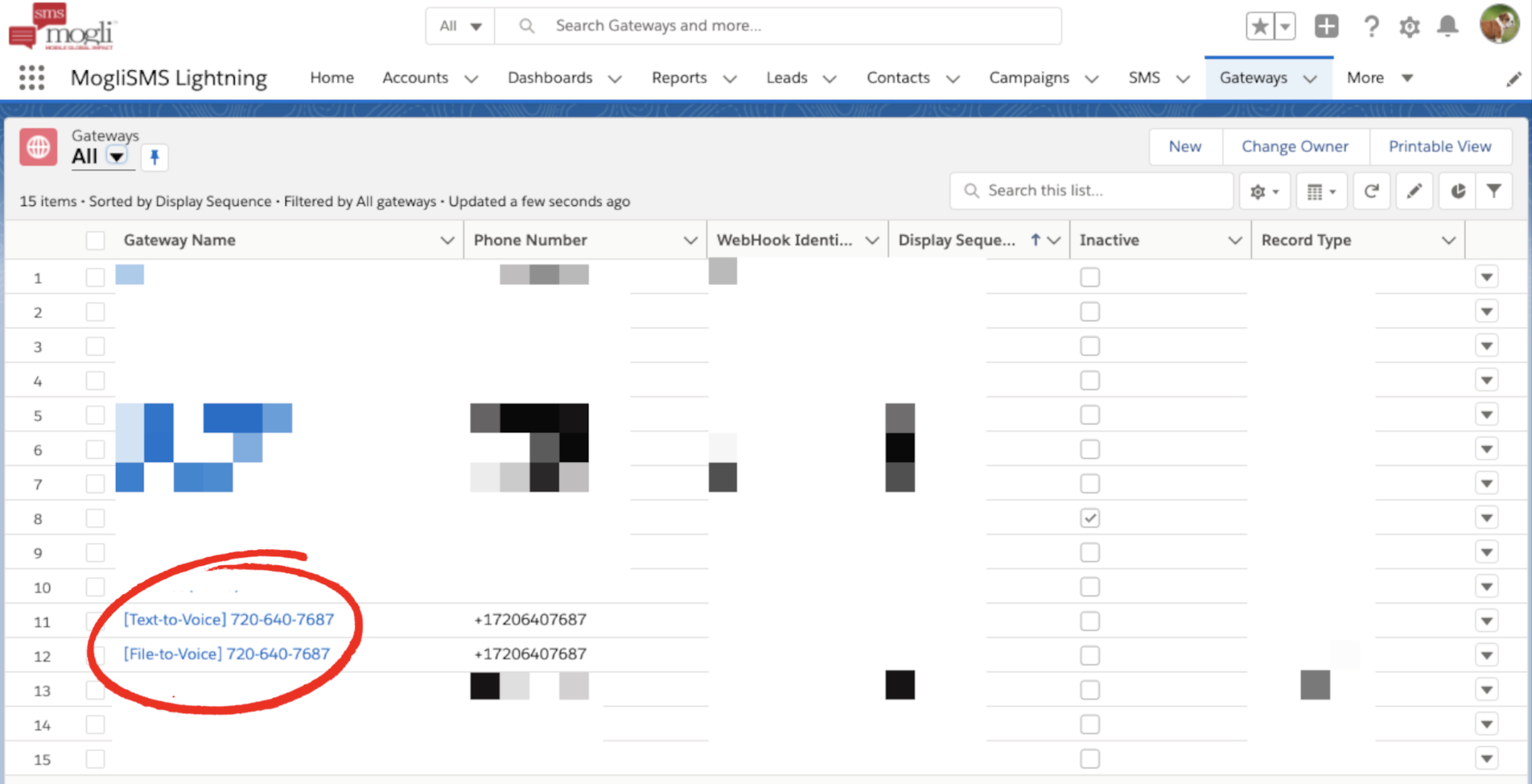
- Be sure your intended recipient(s) have a properly formatted Mogli Number on their record.
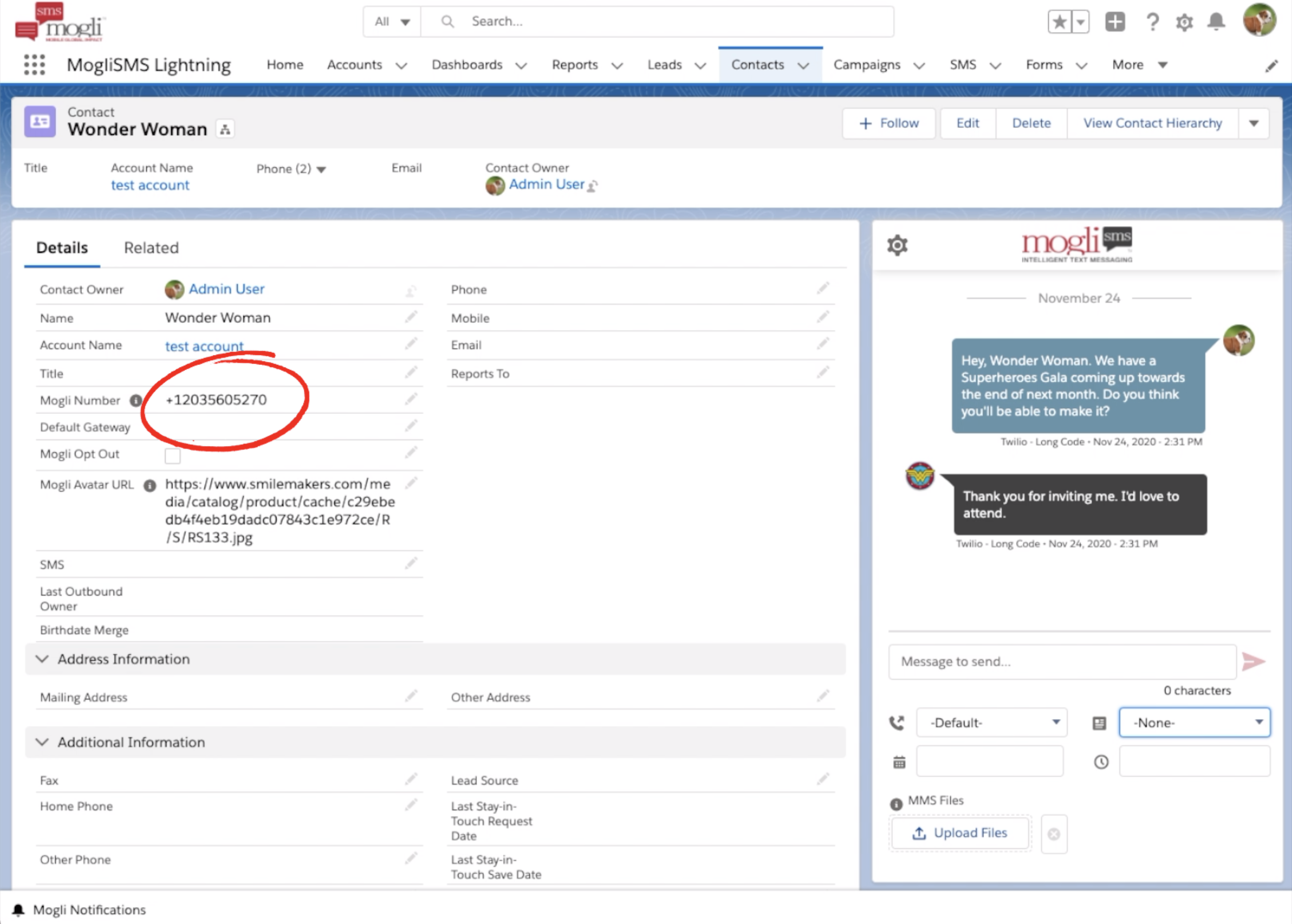
- Send your message: We highly recommend testing using a test record in Salesforce before sending to any constituents.
- For text-to voice, select the text-to-voice Gateway in the drop-down menu.
- Type your message into the Message to Send field in conversation view or the SMS Message section of Bulk SMS Lightning, or attach an SMS Template.
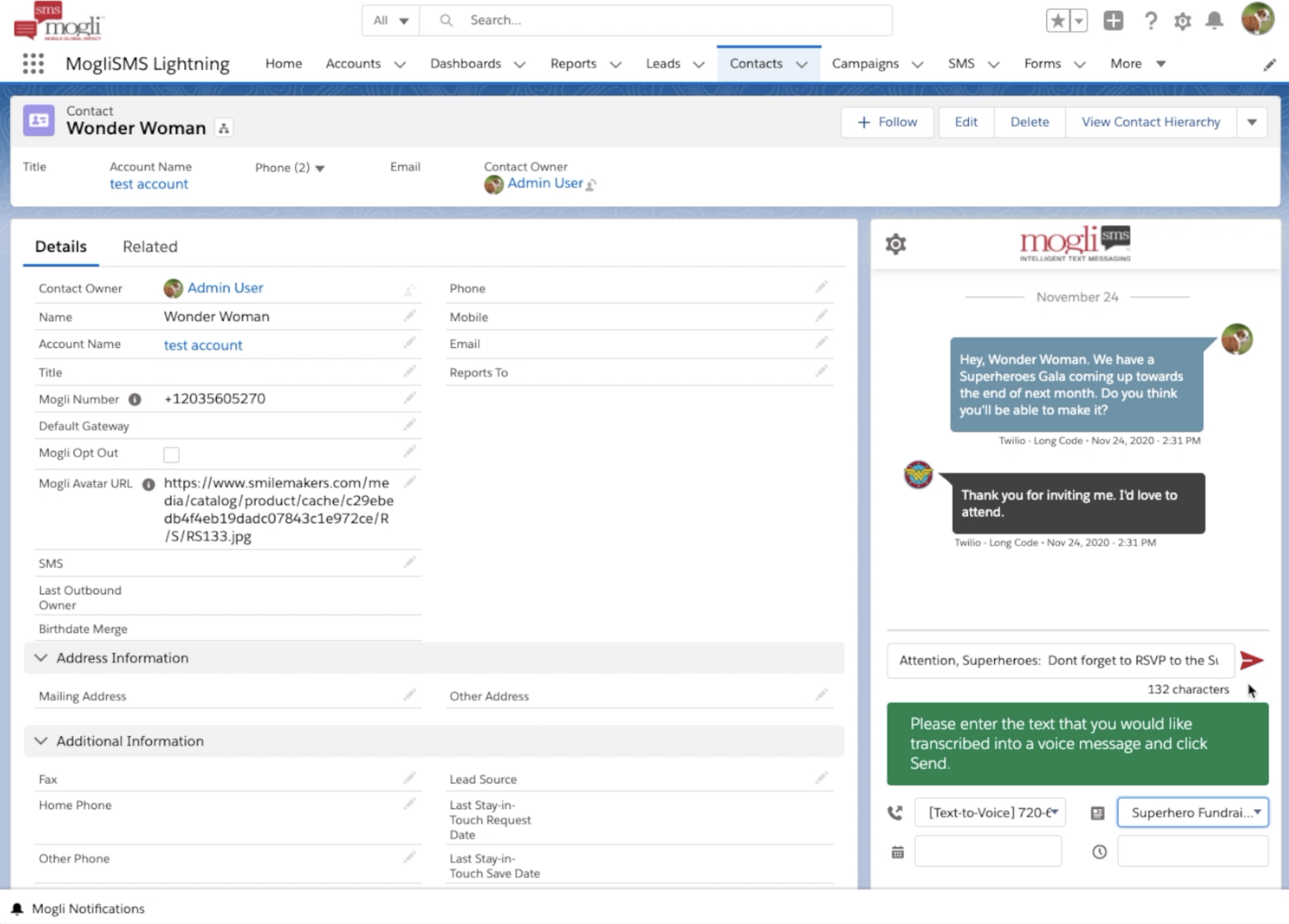
- For file-to-voice, select the file-to-voice Gateway in the drop-down menu.
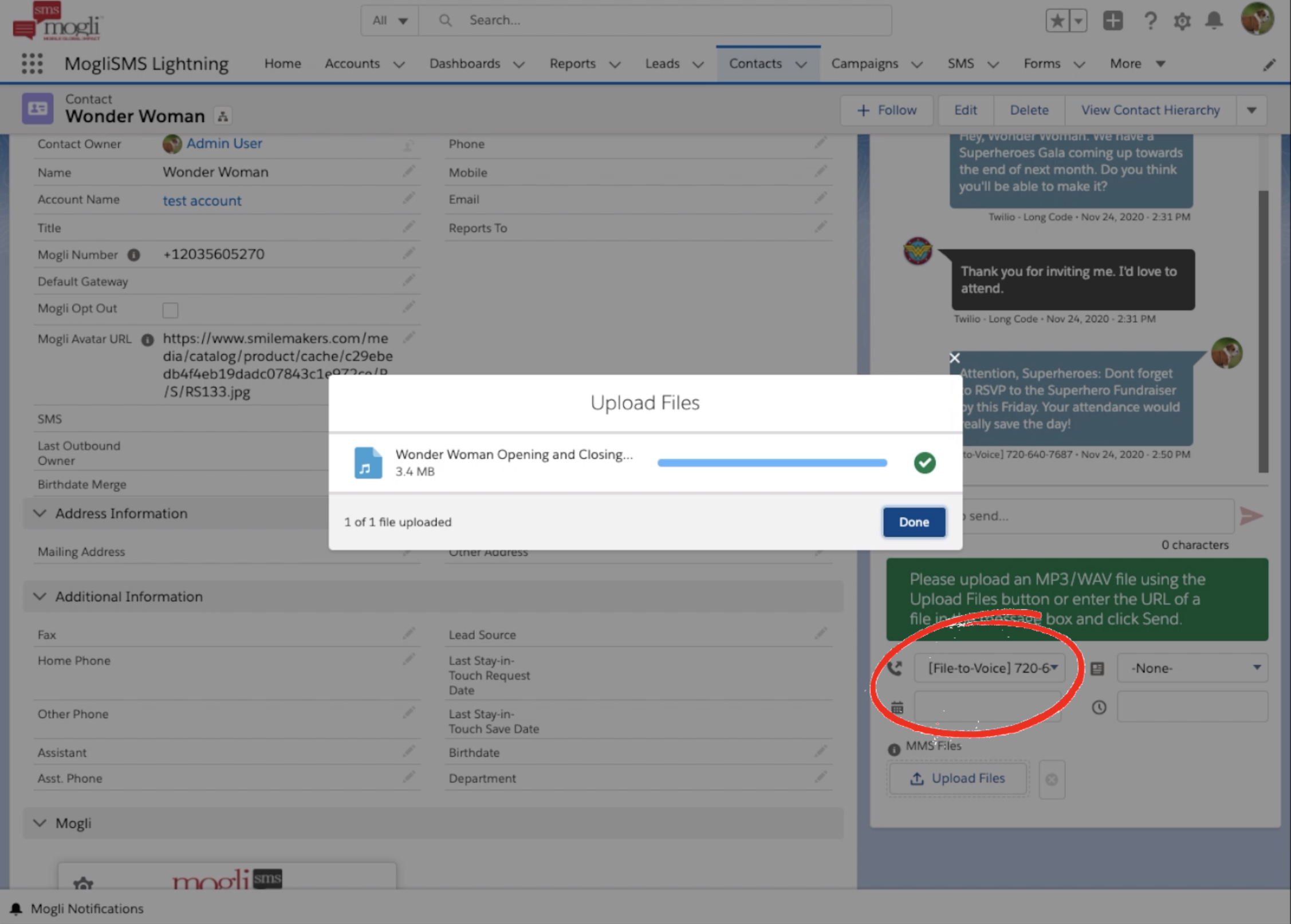
- Attach an MP3, WAV file, or paste the URL of your file in the Message to Send field in conversation view or the SMS Message section of Bulk SMS Lightning.
- Click Send
- Your message or file will be audibly played to your recipient(s) via a phone call.
Change the Language and Accent of Your Mogli Voice Gateway
- Access the Gateways tab
- Select your text-to-voice Gateway
- In the Voice field, select your preferred accent
- In the Loop field, enter the number of times you’d like the message to play
- In the Pause field, enter the length of time (in whole numbers of seconds) before the message is played after the call is answered. We recommend keeping this number at ‘2’.