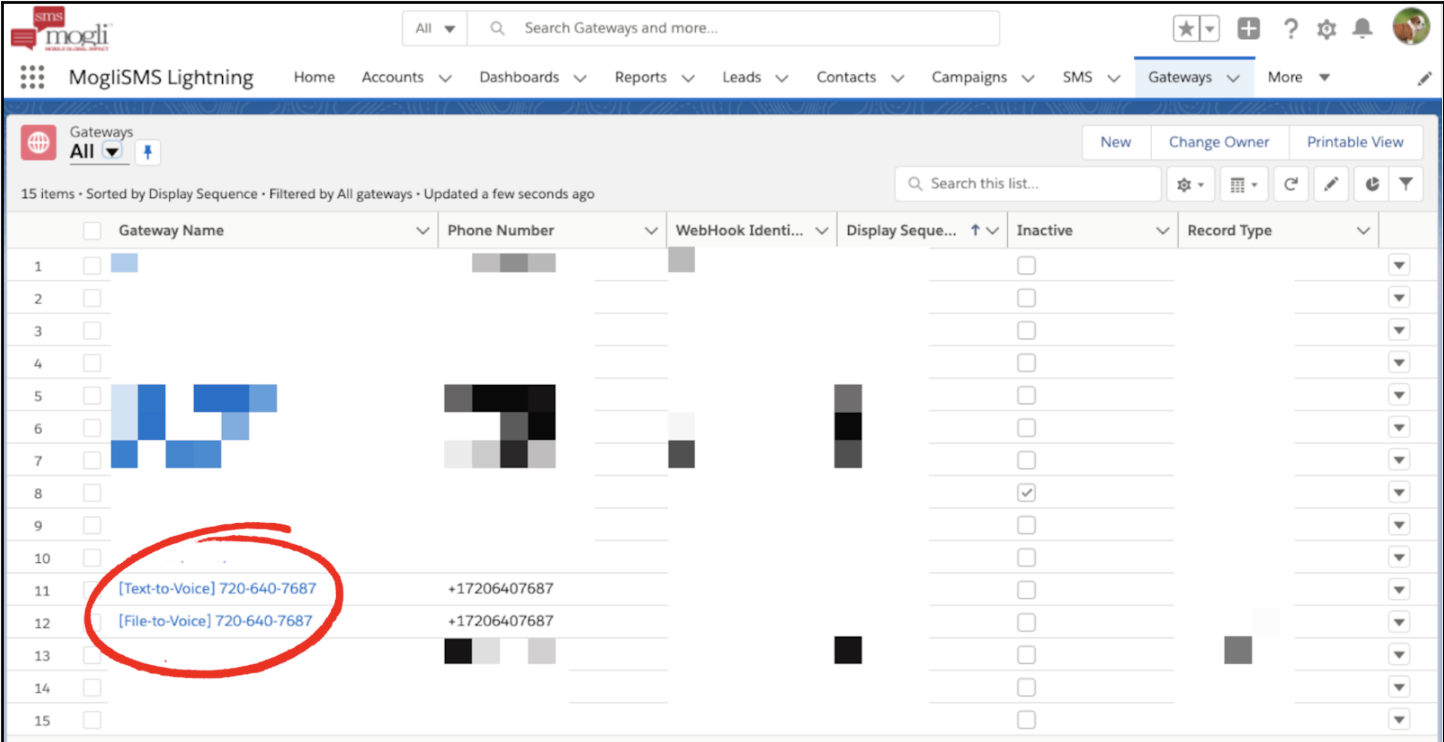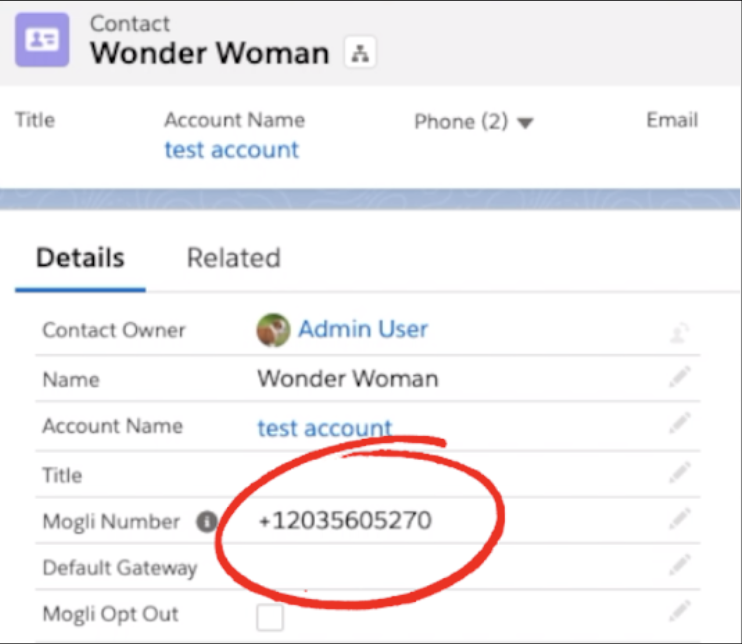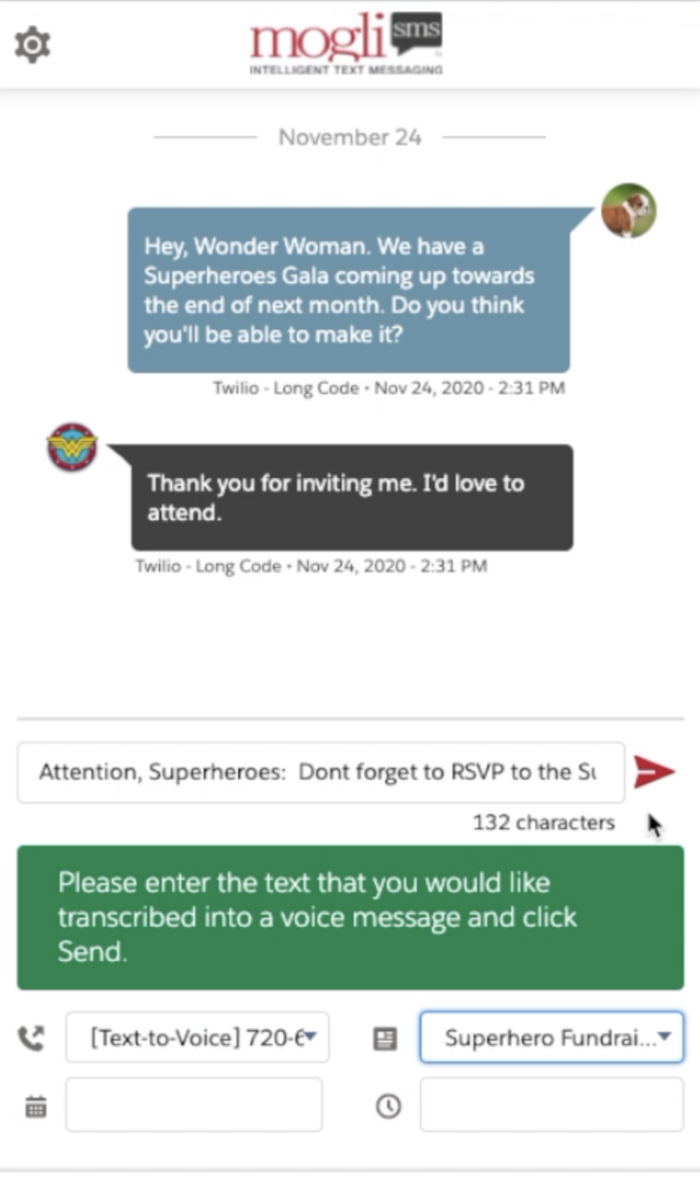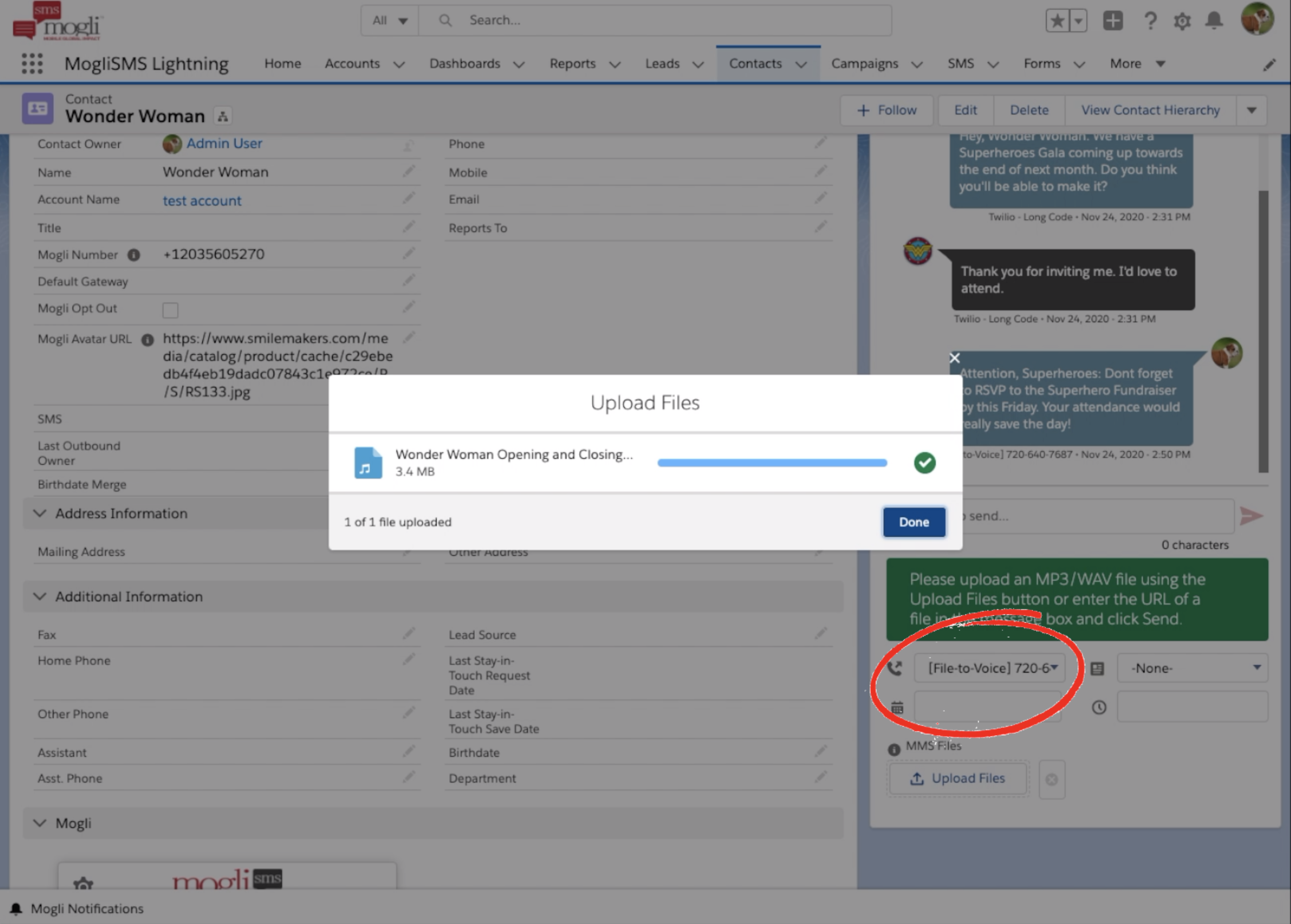- Print
- DarkLight
Communicate Your Message with a Phone Call Instead of a Text.
Mogli Voice is accessible via a text-to-voice and file-to-voice Gateway configured by the Mogli Support Team. Using a Mogli Voice Gateway will allow you to send a message(s) to a single recipient or thousands - playing either an audio file of your choice or using a simulated voice to read your message aloud.
Interested in Mogli Voice? Contact your Account Manager, or schedule a demo here!
By using a Mogli Voice Gateway, you’ll be able to type your message directly into our conversation view component or Bulk SMS Lightning tab just as you would a regular text message. Upon sending, your recipient(s) will receive a phone call to their mobile phone or landline. Your message will then be played aloud by a simulated human voice (with your specified accent).
If the phone call isn’t answered, the message will be accessible via voicemail. A Mogli Voice Gateway is a handy tool for any of your recipients who prefer not to send/receive texts.
Mogli Voice: Text-to-Voice and File-to-Voice
- Be sure the Mogli team has configured a text-to-voice and/or file-to-voice gateway first.
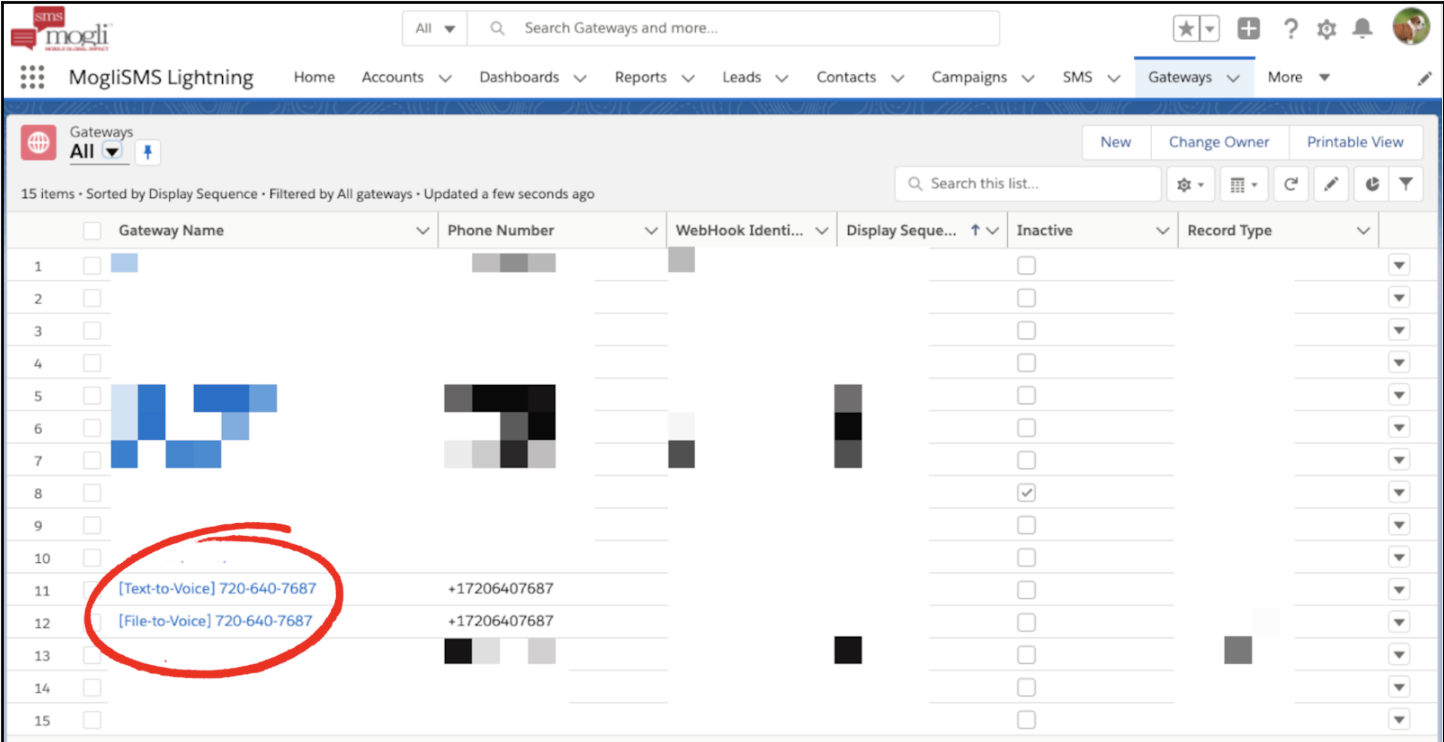
- Be sure your intended recipient(s) have a properly formatted Mogli Number on their record.
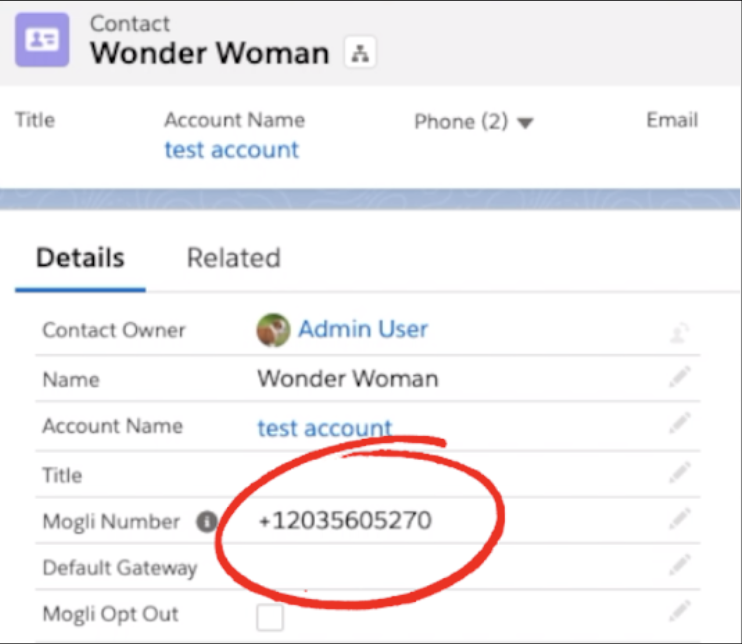
- Send your message: We highly recommend testing using a test record in Salesforce before sending to any constituents.
- For text-to voice, select the text-to-voice Gateway in the drop-down menu.
- Type your message into the Message to Send field in conversation view or the SMS Message section of Bulk SMS Lightning, or attach an SMS Template.
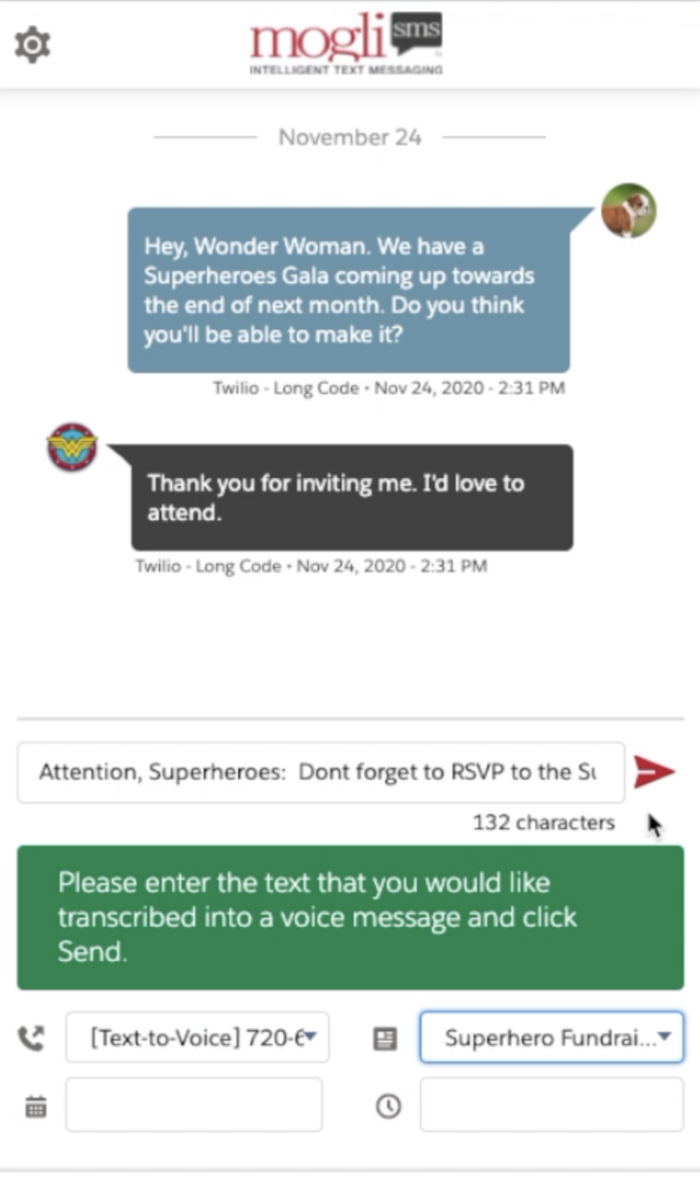
- For file-to-voice, select the file-to-voice Gateway in the drop-down menu.
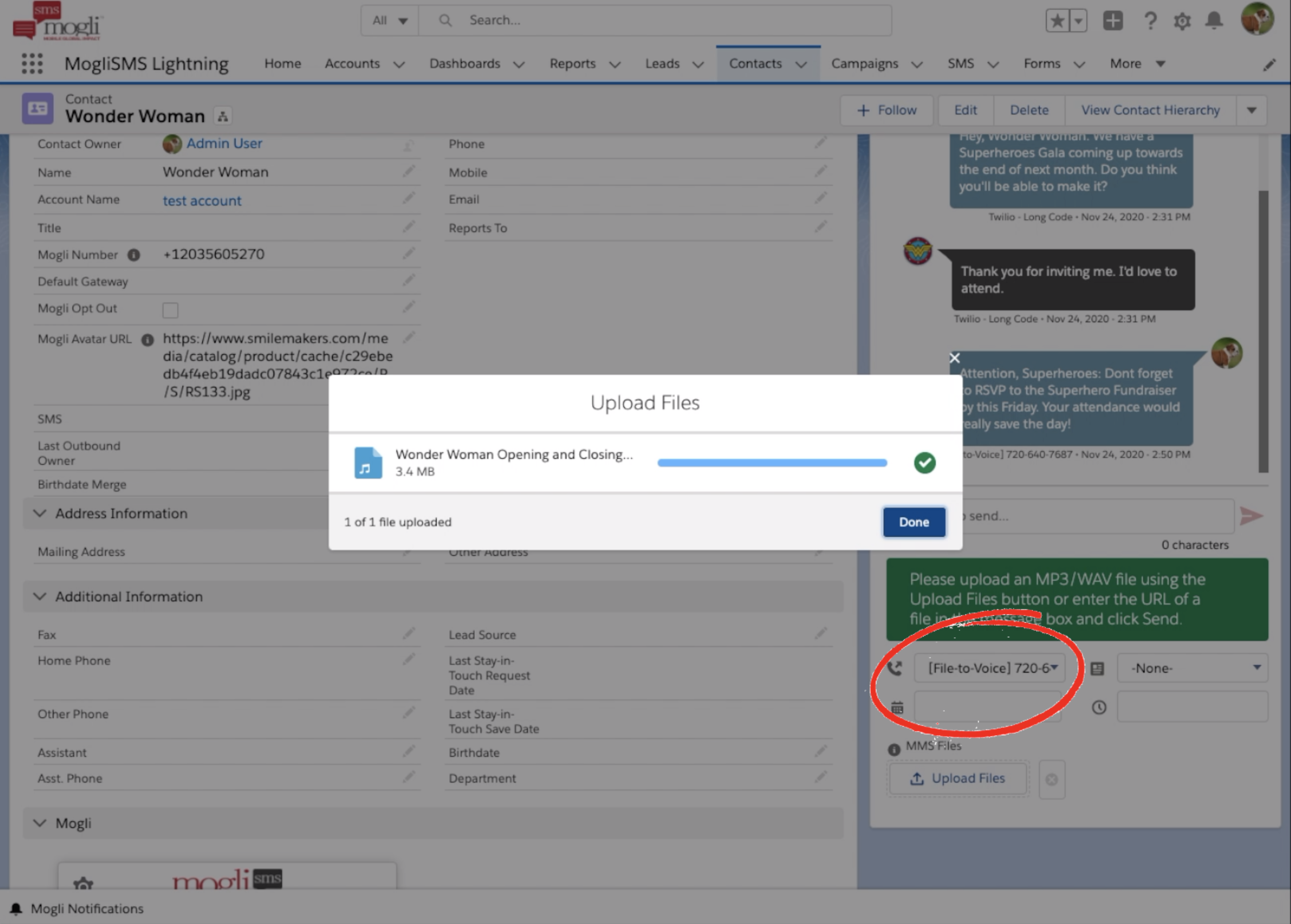
- Attach an MP3, or WAV file, or paste the URL of your file in the Message to Send field in conversation view or the SMS Message section of Bulk SMS Lightning.
- Click Send
- Your message or file will be audibly played to your recipient(s) via a phone call.
Change the Language and Accent of Your Mogli Voice Gateway
- Access the Gateways tab
- Select your text-to-voice Gateway
- In the Voice field, select your preferred accent
- In the Loop field, enter the number of times you’d like the message to play
- In the Pause field, enter the length of time (in whole numbers of seconds) before the message is played after the call is answered. We recommend keeping this number at ‘2’.