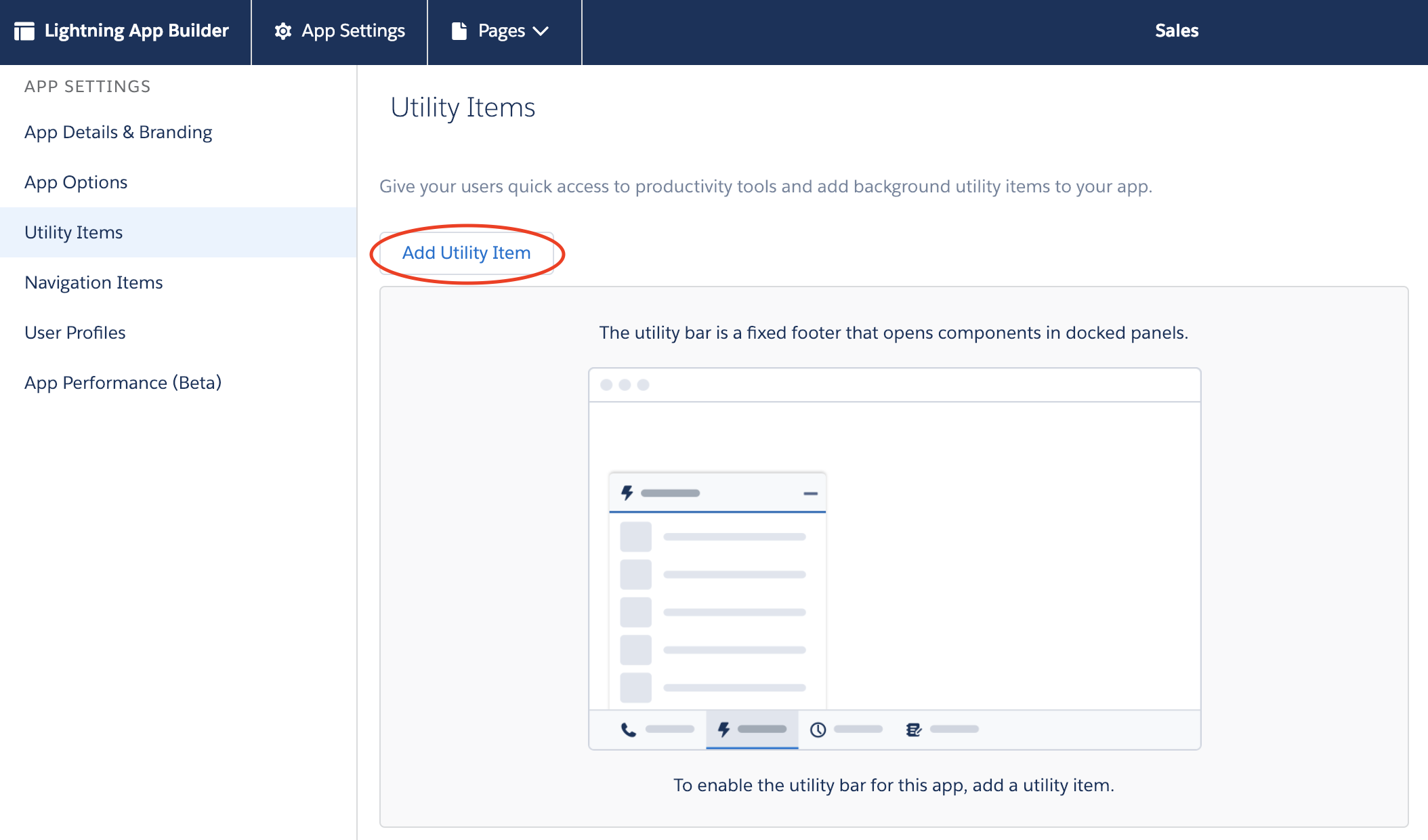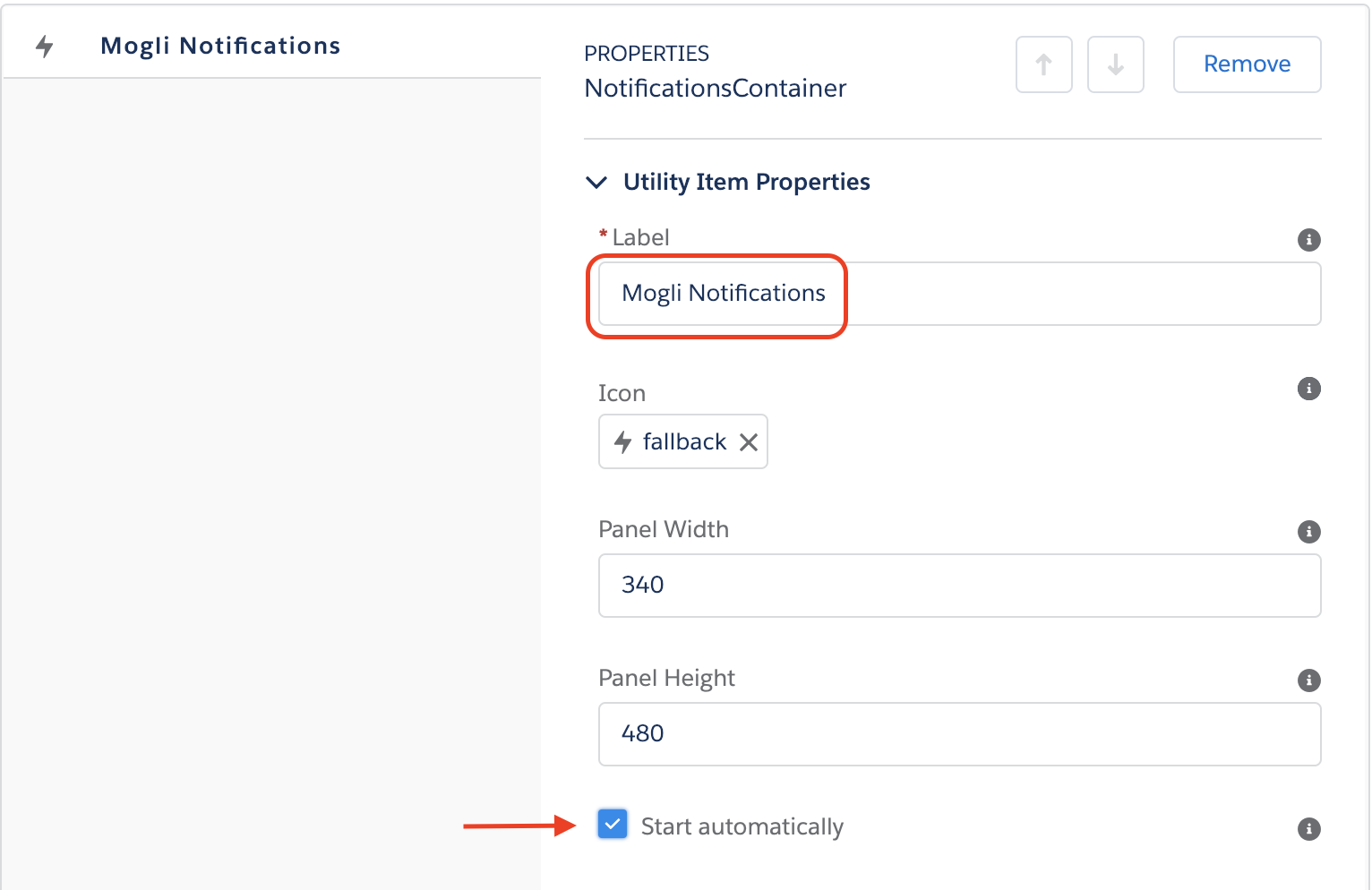- Print
- DarkLight
Mogli Notifications
Real-Time, Blinking, Chiming, In-App Notifications for Lightning Experience
Select Your Notification Settings
- Click the Mogli Notifications component in the Utility Bar and select Settings.

- Click the arrows in the Allow Notifications For dropdown menu and select your preference.

- Select which Gateways you’d like to receive notifications for.
- Select which records you’d like to receive notifications for.
- Check or uncheck the Play Notification Sound checkbox and click Update.
You’ll now receive notifications according to your selected preferences.
Receiving and Retrieving Notifications
You could be doing something else inside of Salesforce when someone sends in a message.
When this happens, Mogli Notifications in the Utility Bar will blink and you’ll hear an audible chime (if selected in your settings).
Click Mogli Notifications to see the message:
to see the message:

By clicking directly on the notification, you’ll be taken right to the associated record where you can view the entire message and continue the conversation:

If a notification is linked to an object besides Contact or Lead, clicking on the notification will take you directly to that record.
Use the Clear All Notifications button to acknowledge them in bulk.
Mogli Notifications in Other Apps
You can add the Mogli Notifications Component to any of your unmanaged Lightning apps.
- From Setup, enter App Manager
- Find the Lightning app of your choice (ensure that it’s an unmanaged package)
- Click the caret on the right and select Edit
- Select Utility Items, then Add Utility Item -
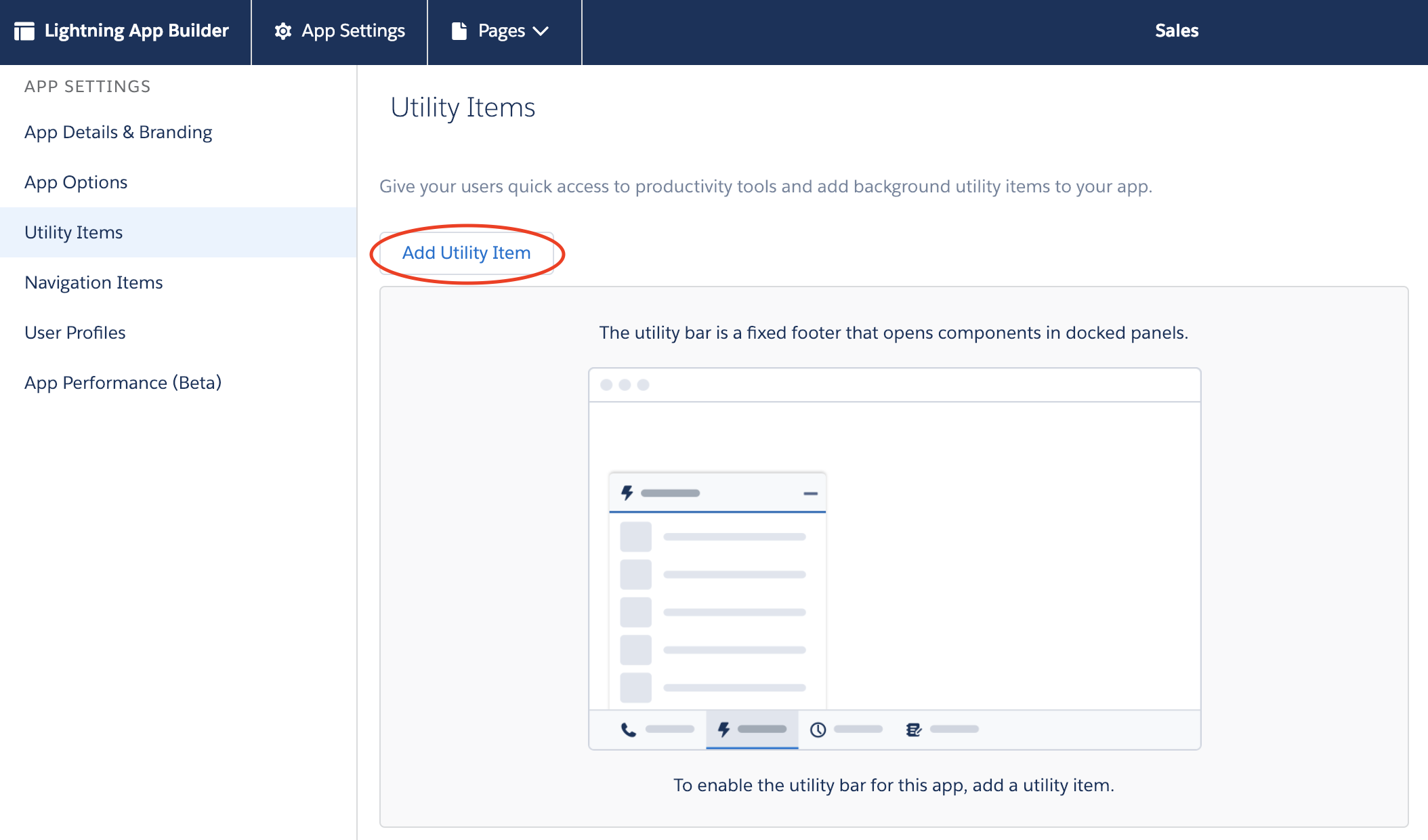
- Scroll down and find Mogli Notification Utility in the Custom Properties.
- Change the Label to Mogli Notifications, and check the Start automatically checkbox. Click Save.
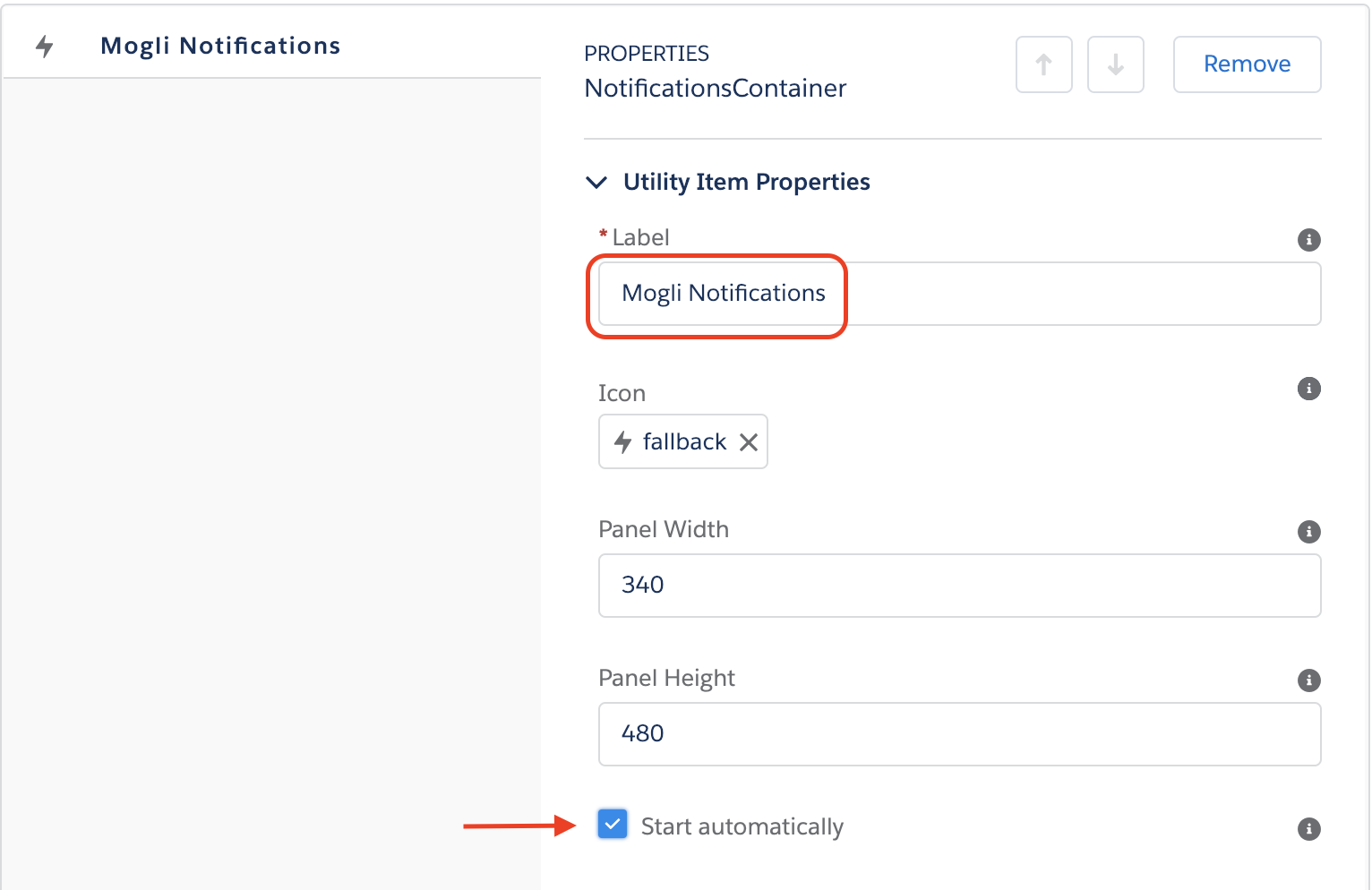
- Navigate to the Lightning-based app. You should now see the Mogli Notifications Component in your Utility Bar
ADMIN TIP: If a user isn’t receiving notifications, add Read access to Push Topics on their Profile.