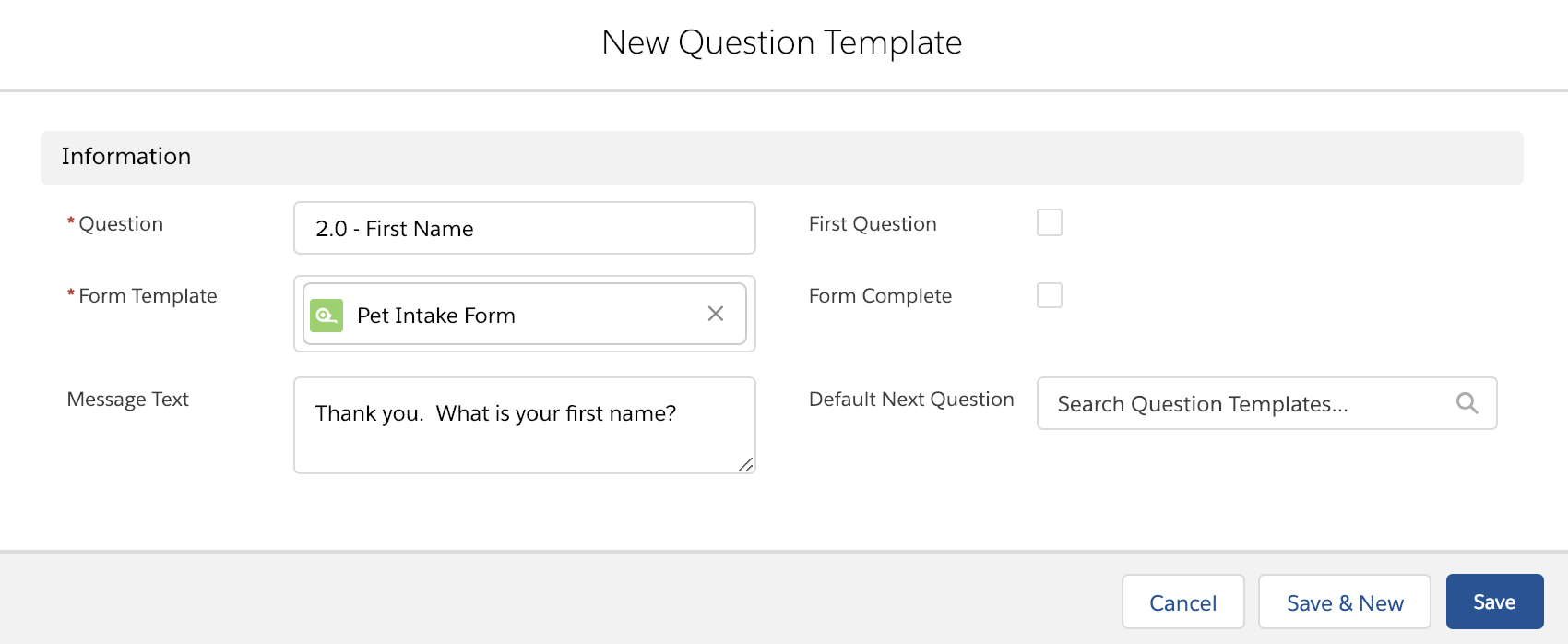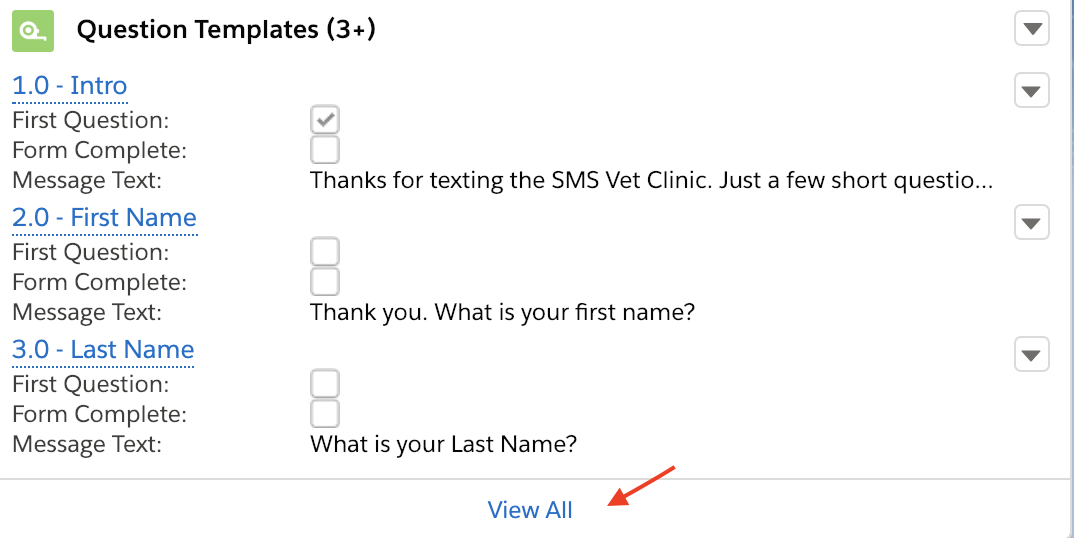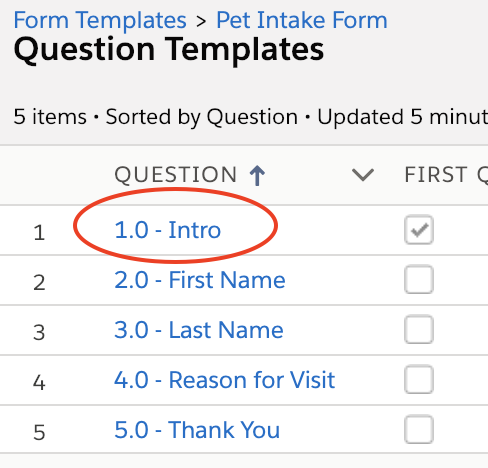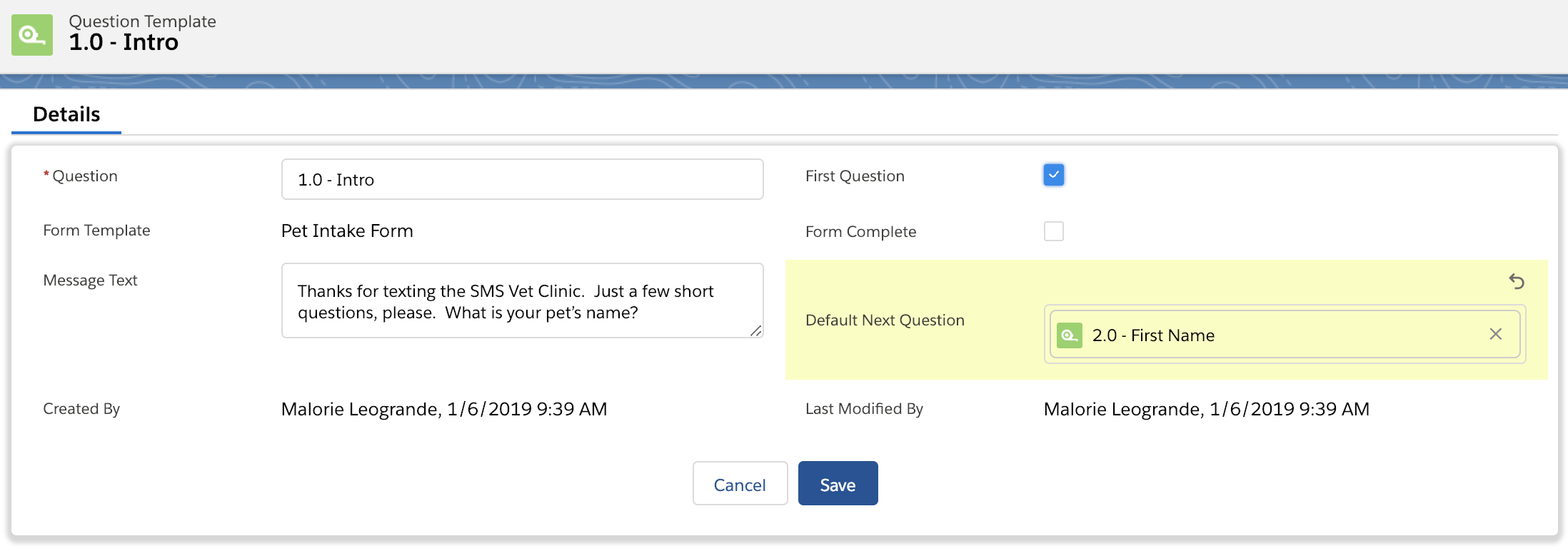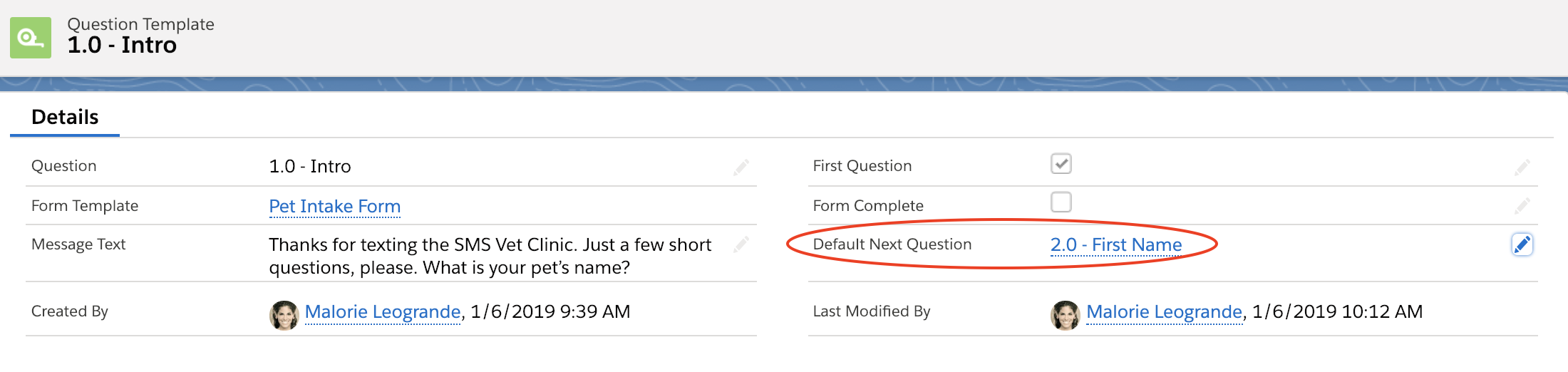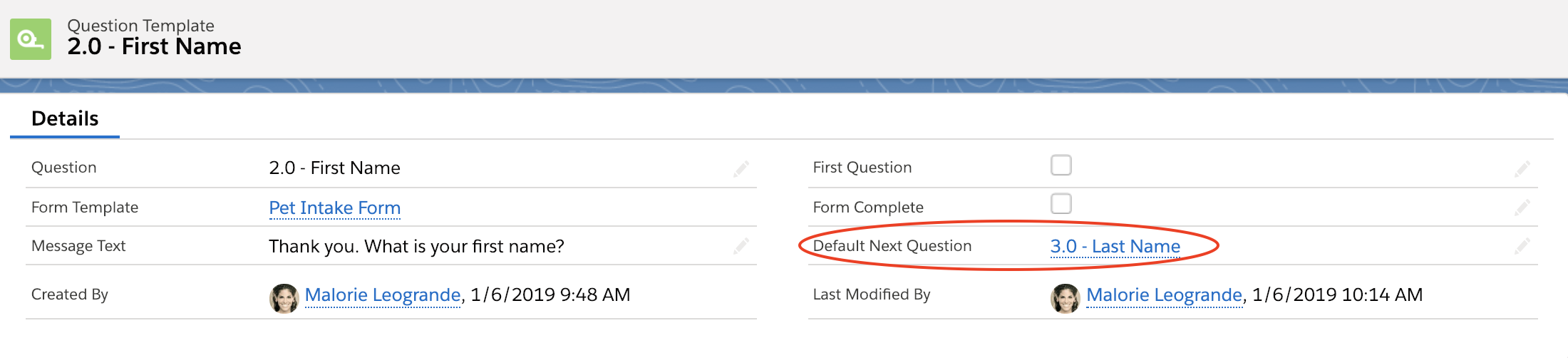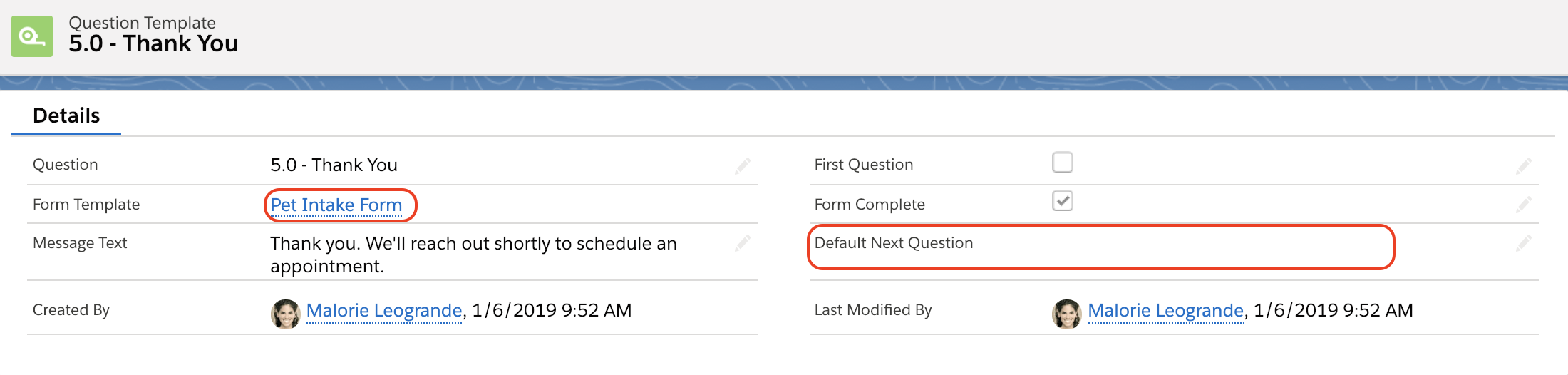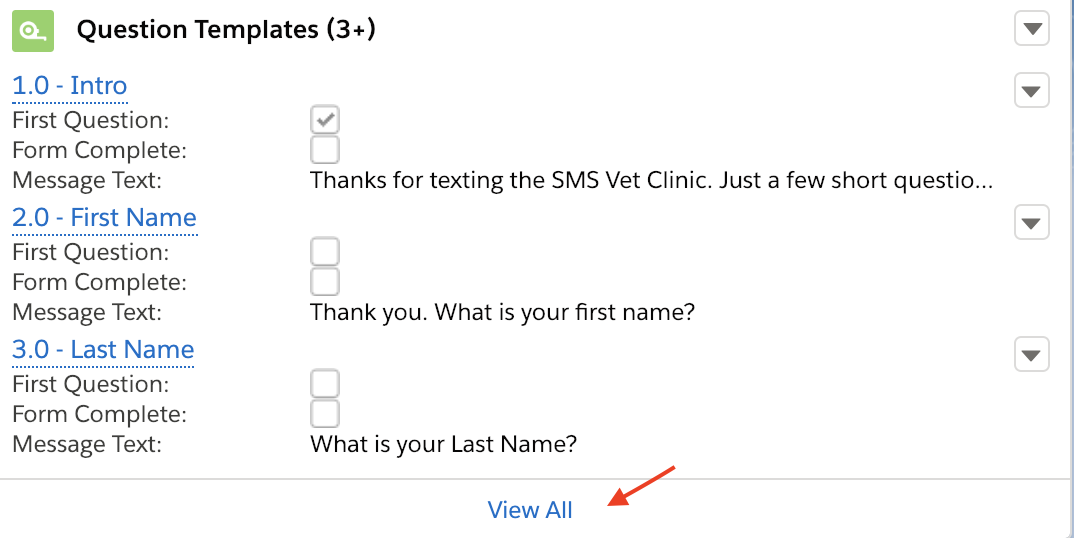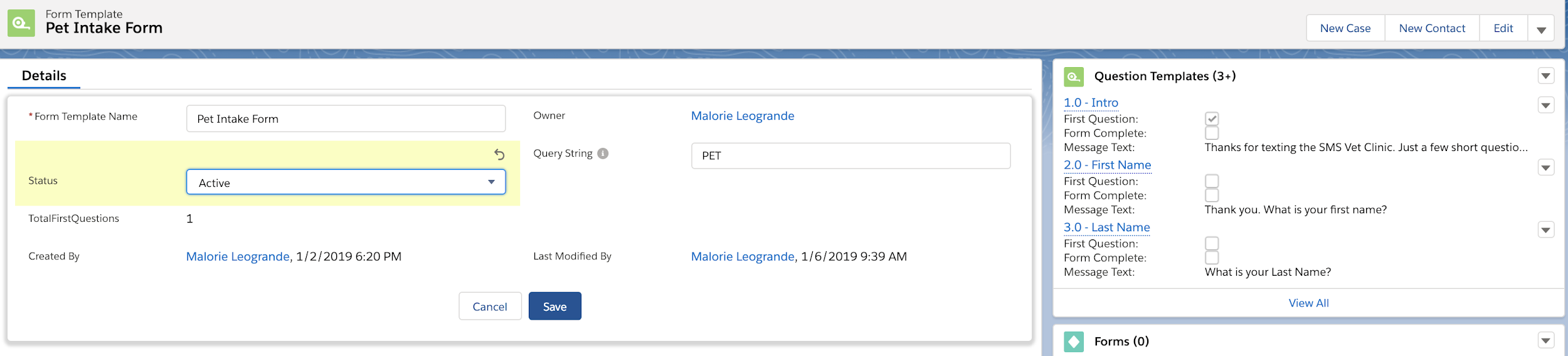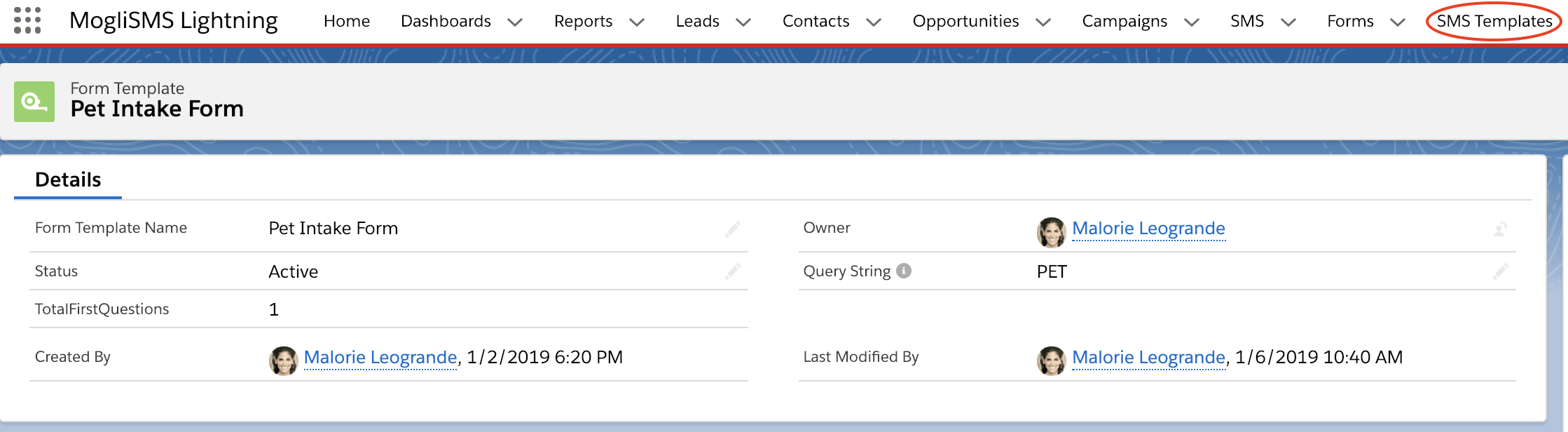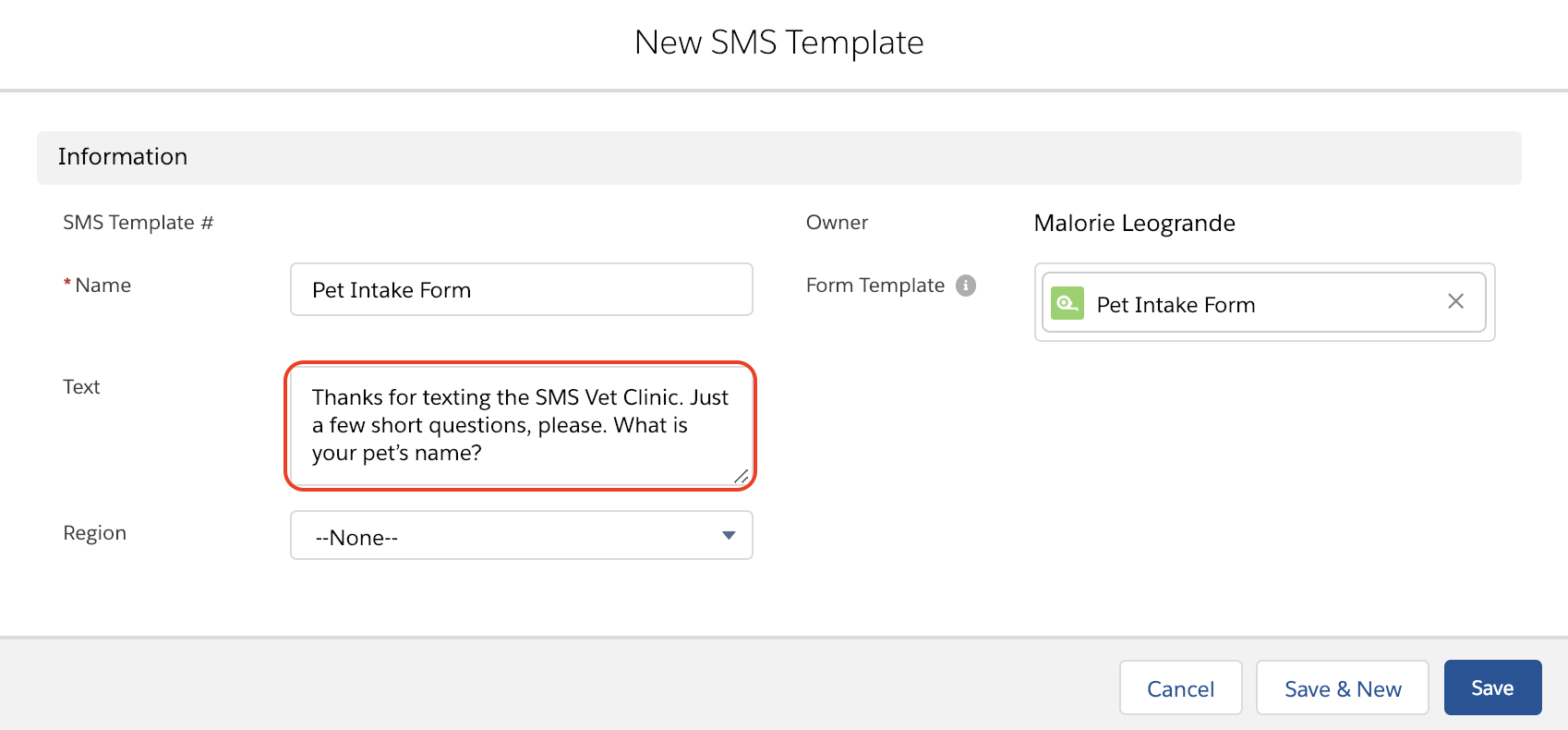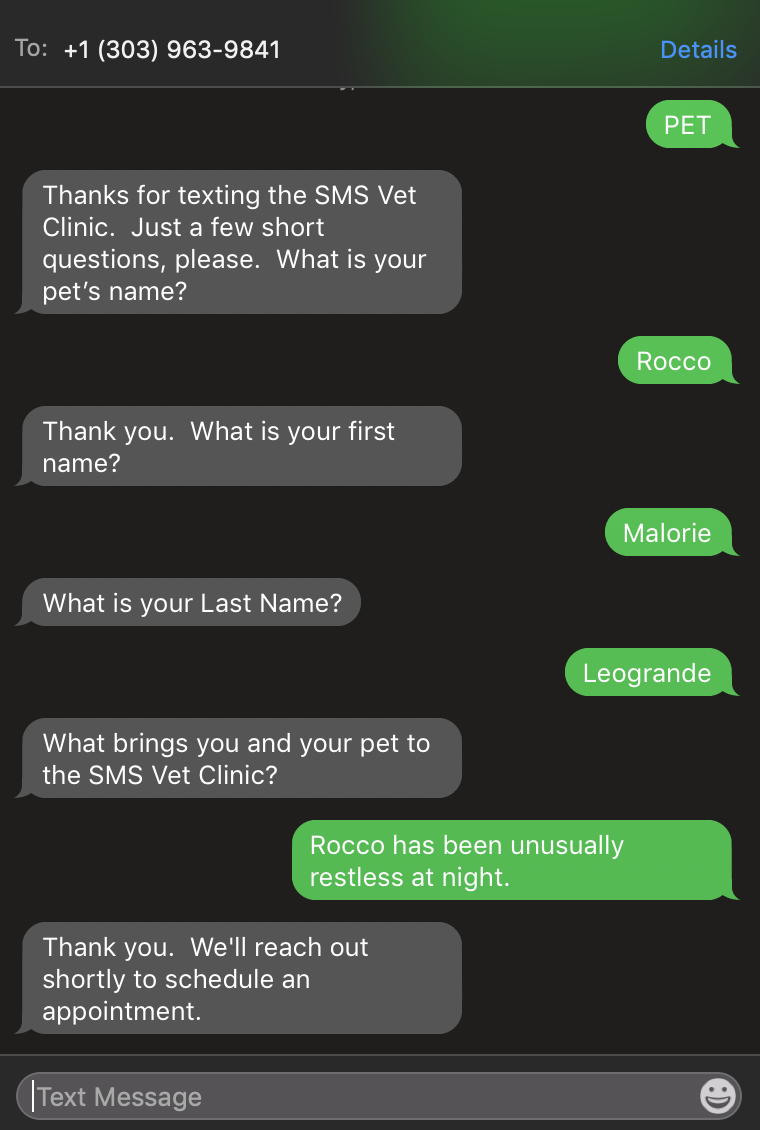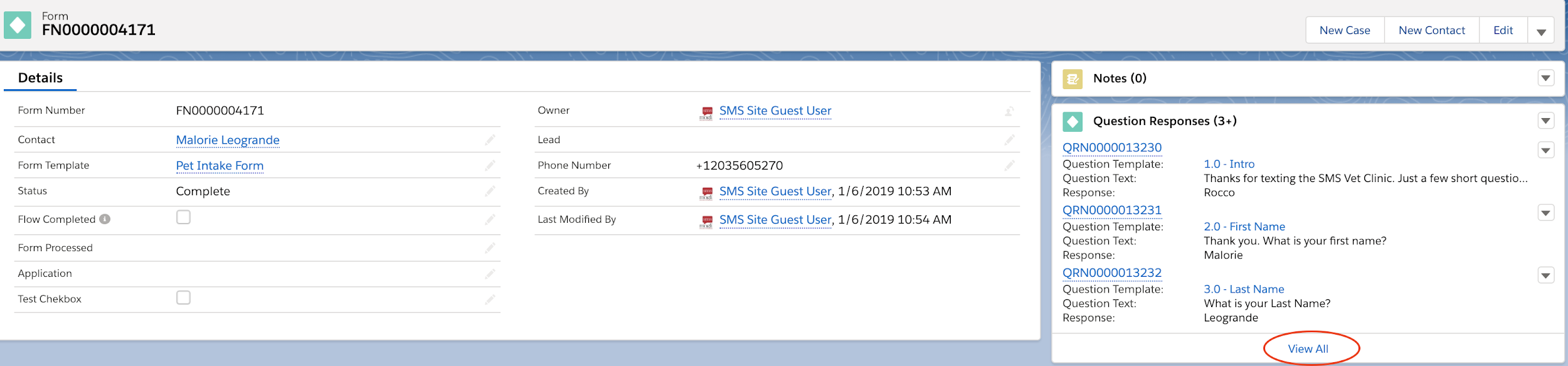- Print
- DarkLight
Create a Linear Form Template
Everyone Receives the Same Series of Questions Regardless of Their Response
Linear Form Templates are handy for collecting basic information quickly and seamlessly.
Blueprint Your Script
For this example, we will create a simple Appointment Intake Form for a Veterinary Hospital.
Text the word PET to 555-555-5555 for an appointment at the SMS Veterinary Clinic.

Create the Form Template
- Go to the Form Templates tab and select New
- Name your Form Template and select Draft for the Status
- Create an inbound keyword and put that in the Query String field (The word someone will text in to initiate the Form Template)

Create and Number Your Questions
- 1. Click the caret next to Question Templates and click New

- Name the question, select the associated Form Template, and enter your Message Text.
Since this is the first question sent when someone texts in the keyword, check the First Question checkbox. Click Save & New.
USER TIP: Number your Question Template Names (1.0, 1.1, 2.0, etc.) to organize the order easily.
* Make sure each Question Template is unique! If you need to use the same question in another Form Template, make a slight adjustment to the text. Example: “What is your PET’S name?” and “Please provide your PET’S name.”

3. Repeat the steps for the following questions:
i) Thank you. What is your FIRST name?
ii) What is your LAST name?
iii) What brings you to the SMS Vet Clinic?
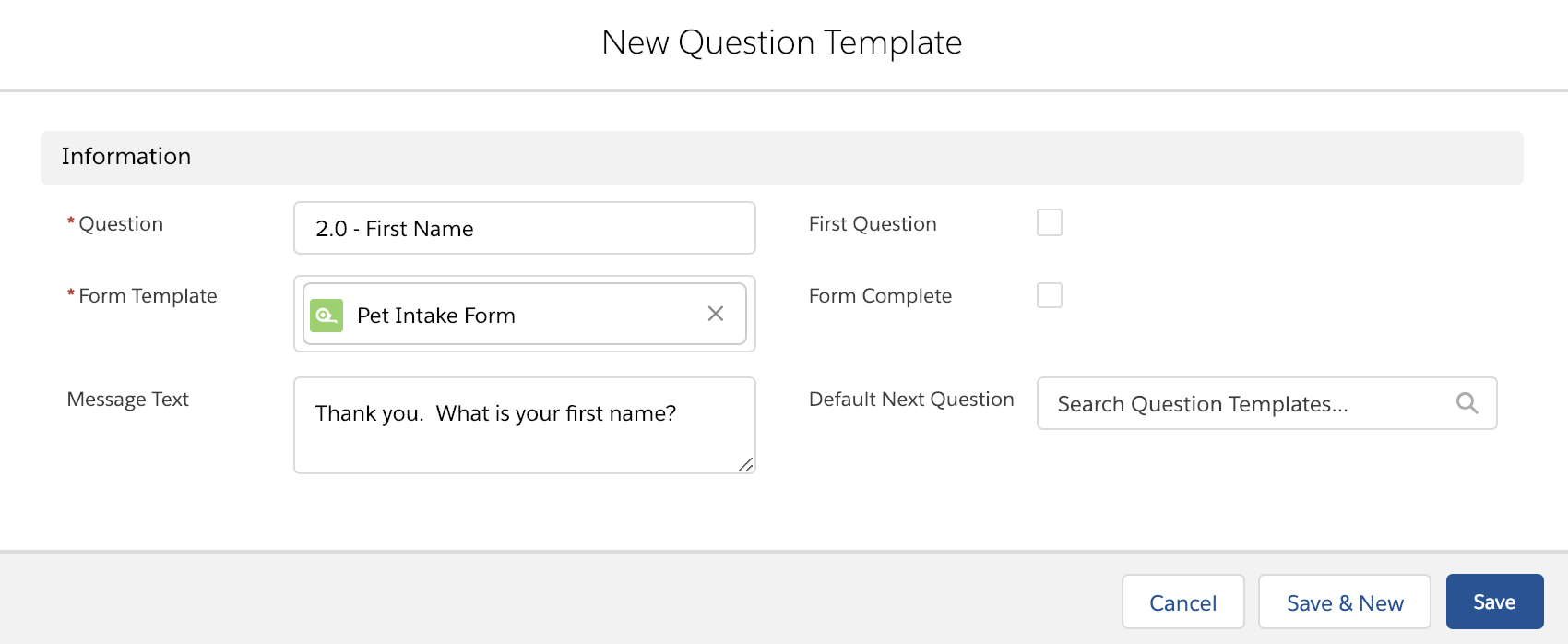
Since these questions are not first or last, do not check First Question or Form Complete.
4. Create your last Question Template, and check the Form Complete checkbox (this is your final question or outgoing message for this Form Template).

Order Your Questions
- Return to the Form Template.
- In the Question Template section, click View All, to open your full list of questions:
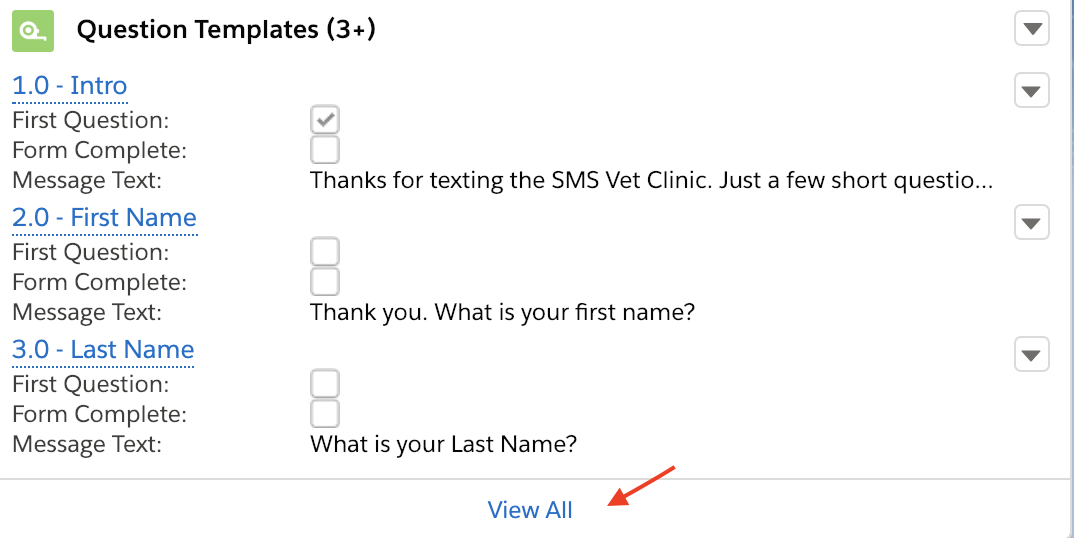

A list of Questions for a Form Template, yet to be ordered
Click on your first question, “1.0 - Intro”
- Click on your first question, "1.0 - Intro"
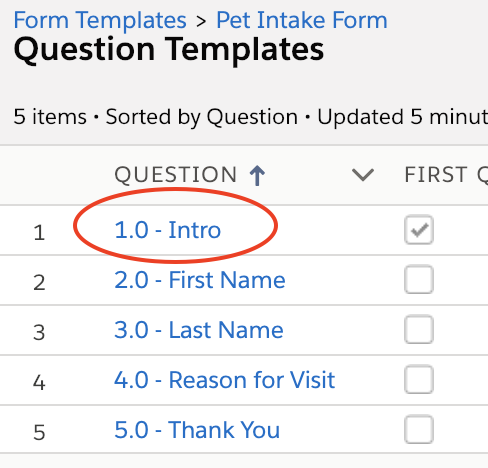
- In the Default Next Question field, select the question that should come after your first question. In this case, it’s “2.0 - First Name.” Click Save.
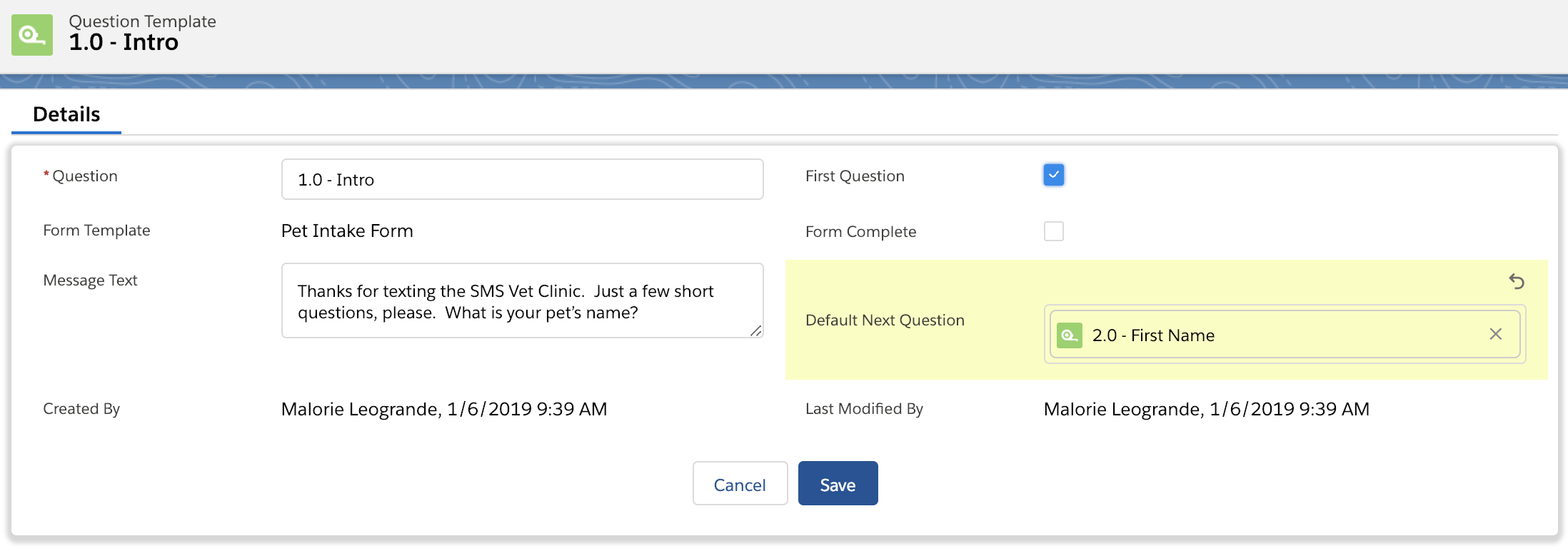 Populating the Default Next Question field with the next Question to come
Populating the Default Next Question field with the next Question to come - Click on "2.0 - First Name," to order your next question.
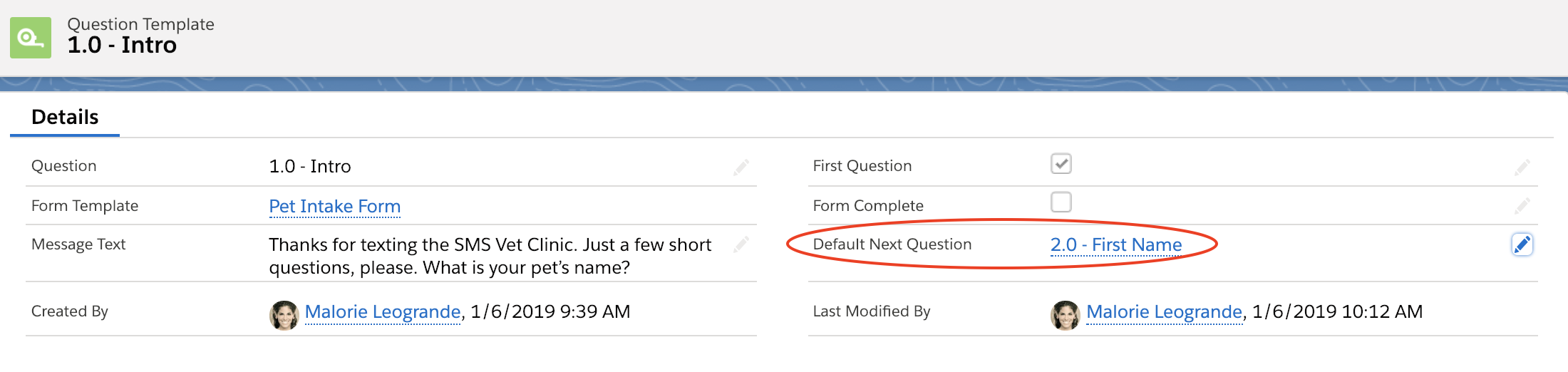 Ordering the next Question
Ordering the next Question - In the Default Next Question field, select your next question, which will be “3.0 - Last Name.” Click Save. Click on “3.0 - Last Name,” to order your next question. Repeat.
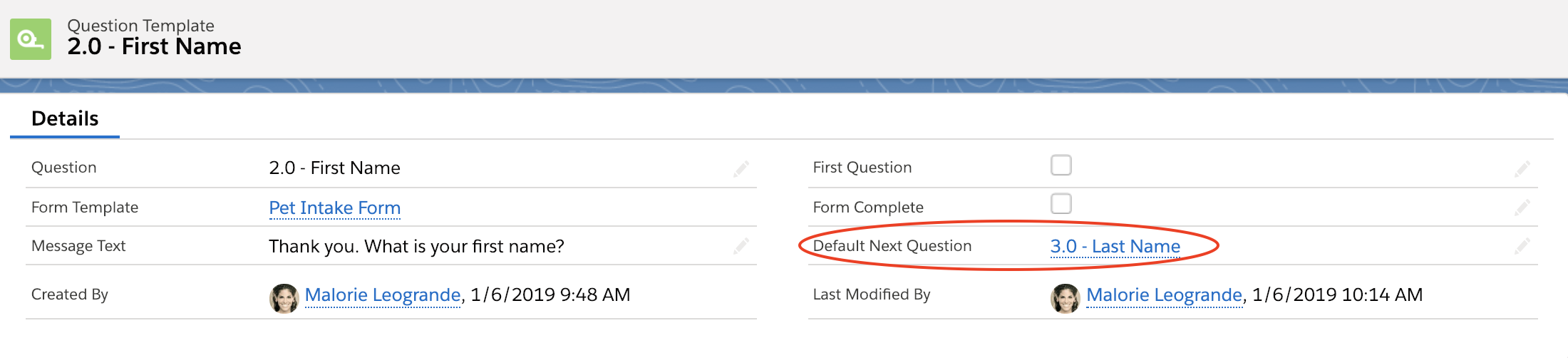
Ordering the next Question
- Repeat the steps needed to organize your questions. On the last question, leave the Default Next Question field blank. Then, click on the name of your Form Template, “Pet Intake Form”
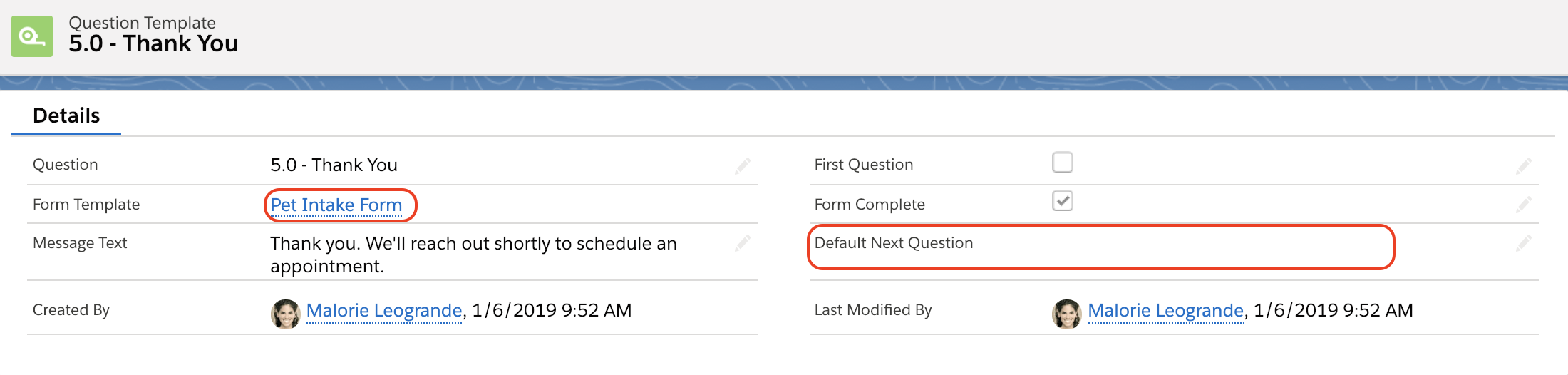
Leaving the Default Next Question field blank for the last Question
- In the Question Template section, click View All
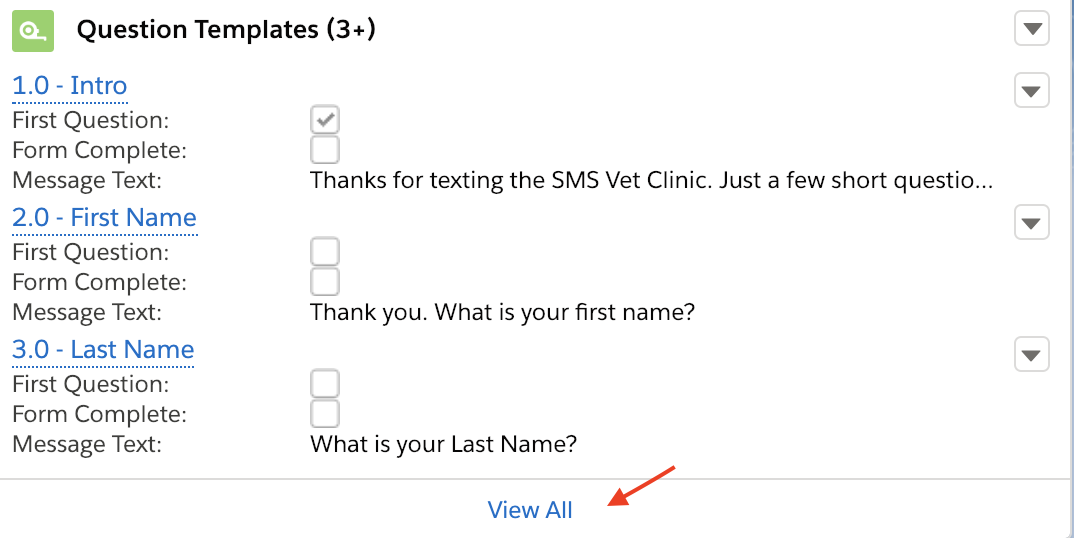
- Notice your populated Default Next Questions. Double-check that the order of your questions is accurate, and that the First Question checkbox is checked appropriately, as is the Form Complete checkbox.

An ordered list of Questions in a Form Template
- Go back to the previous screen and set the Status of your Form Template to Active. Click Save
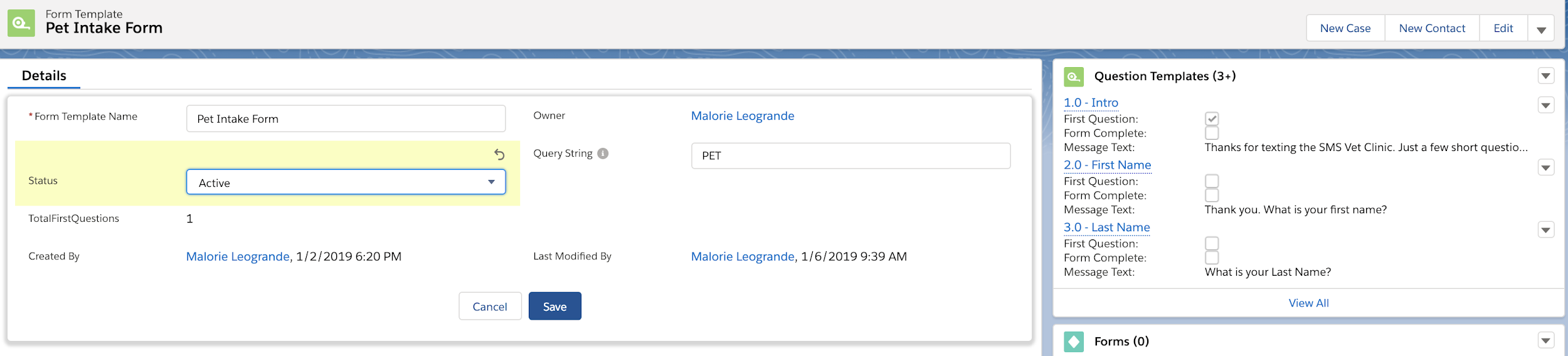 Setting the Status of the Form Template to Active
Setting the Status of the Form Template to Active
Create an SMS Template
- Click the SMS Template tab
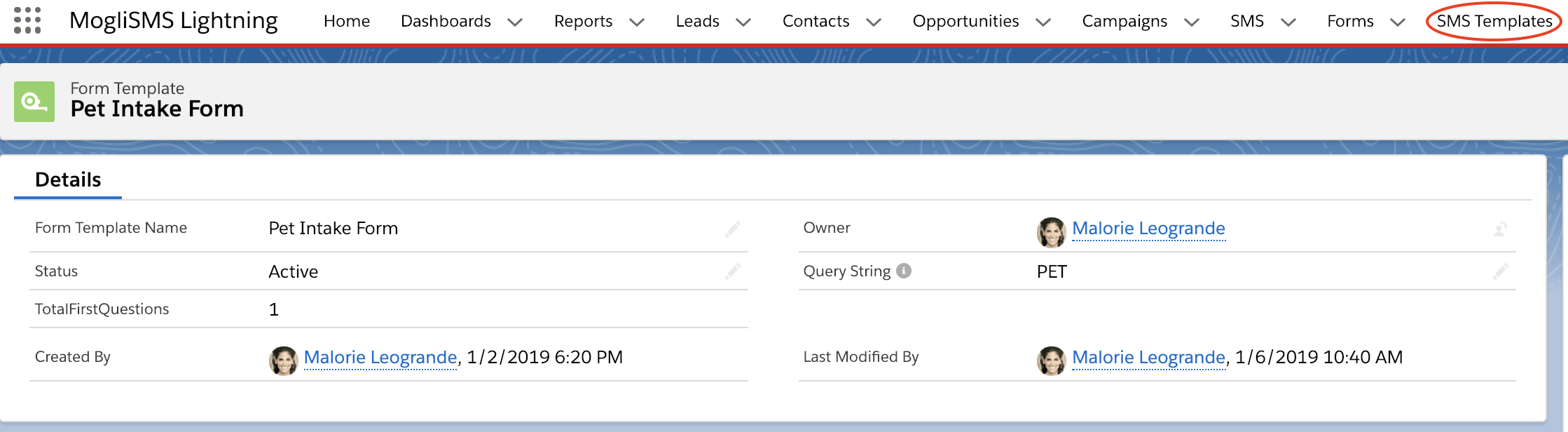
The SMS Template tab
- Click New

- Name the SMS Template the same title as your Form Template, and search and select the Form Template in the Form Template field. Leave the Text field blank, and it will auto-populate with the text from your first question. Leave the Region field blank. Click Save.
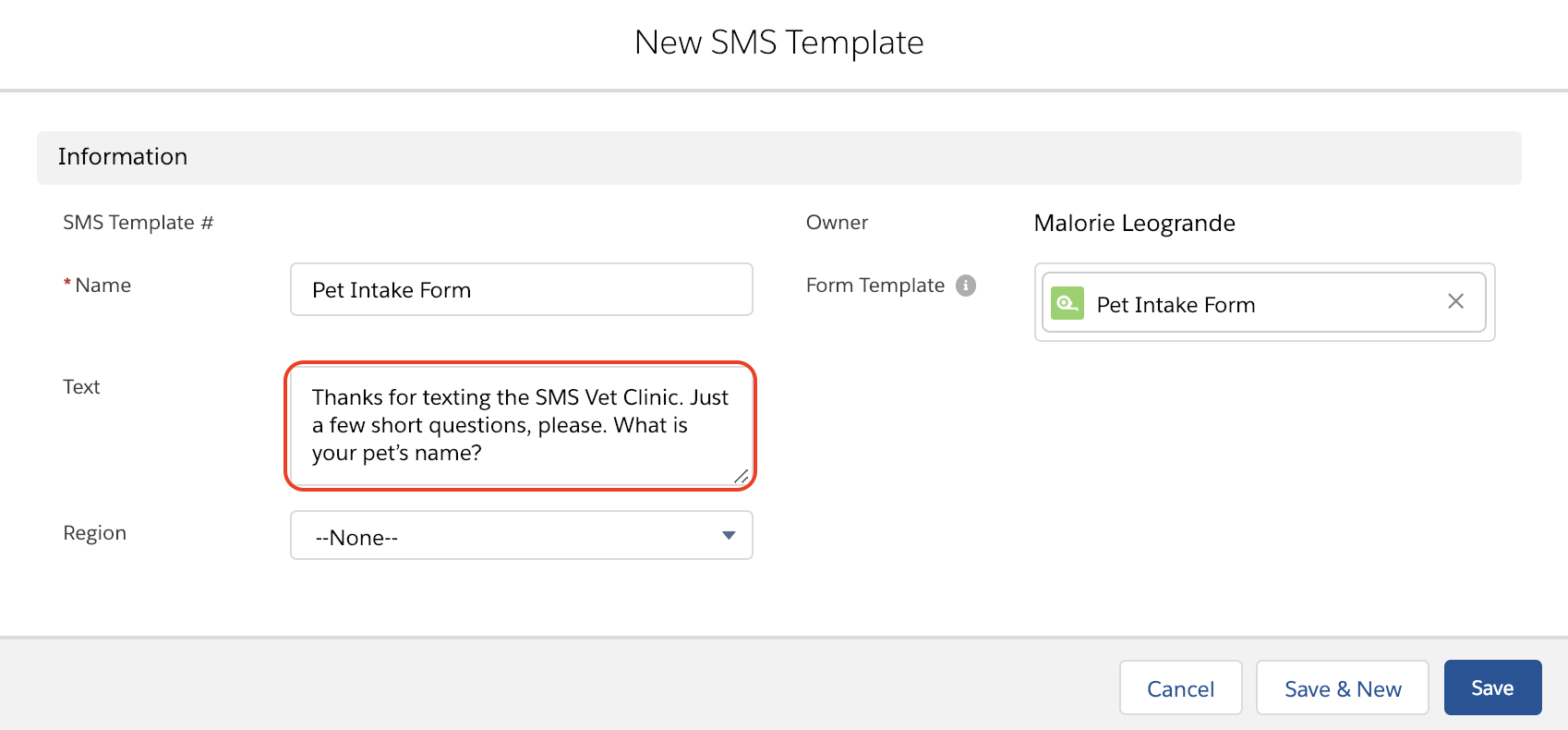 Creating an SMS Template to attach to a Form Template
Creating an SMS Template to attach to a Form Template
TIP: If you cannot locate your Form Template in the SMS Template lookup field, be sure that your Form Template is Active.
Test and Contextualize
- Using your personal cell phone or messaging service, text in the word PET (or your chosen Query String) to one of your Gateways (phone numbers). As you answer each question, you should be taken to the next as you’ve ordered it.
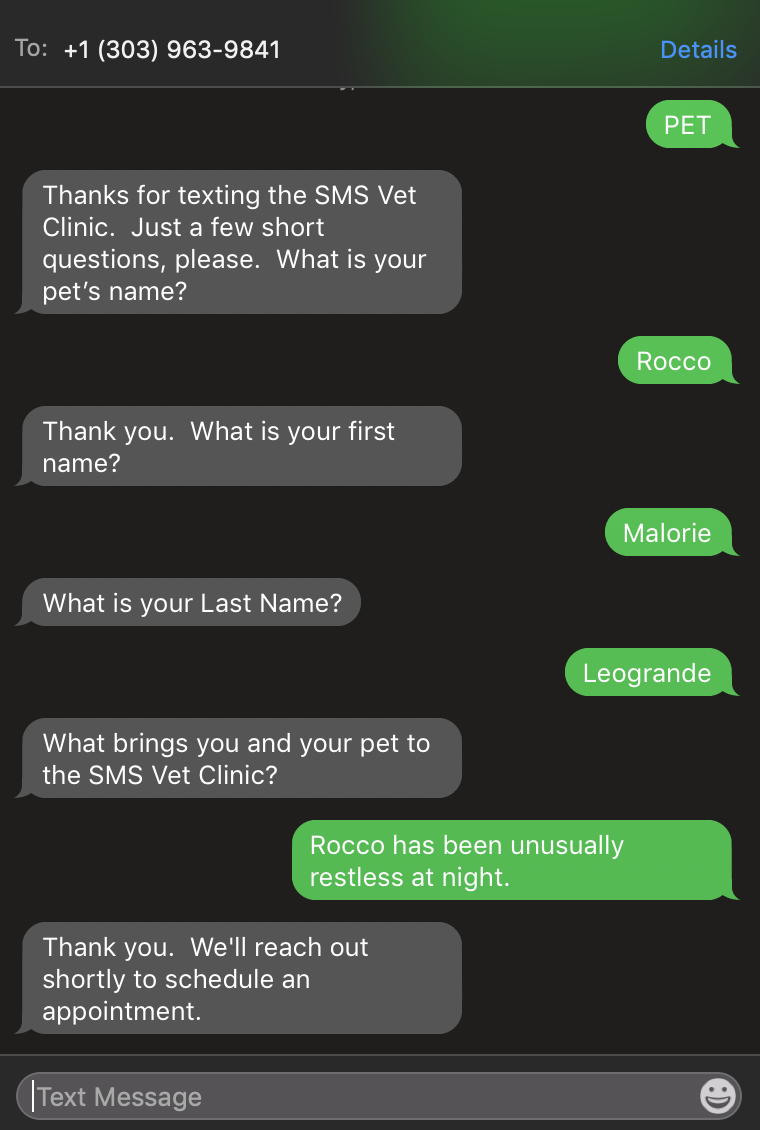
Testing the Form Template with Cell Phone
- Check to see that your responses are properly stored in the Forms object. Navigate back to the Form Template tab, and select the Form Template you’ve just tested. Notice that there’s now a record stored in the Forms object and that the Status reads ‘Complete.’ If the status reads ‘Active,’ that means that someone started answering the questions, but didn’t make it all the way to the last question (the question for which you checked the Form Complete checkbox).

A newly-created Form as stored on the Form Template object
- Click on the Form Number, then click View All in the Question Response object.
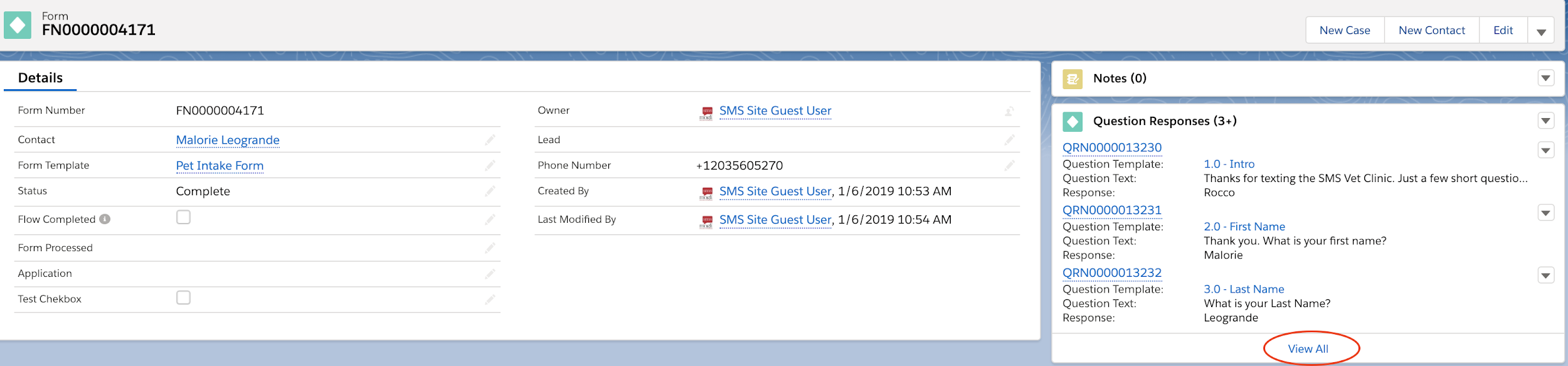
The Form record
- Here, you’ll find the responses to the questions asked in the Form Template you just tested.

Question Responses in the Form record
- Navigate to your own Contact record. You’ll see that your Form Template conversation is with the SMS Site Guest User in Conversation View. The SMS Site Guest User is used for Form Template conversations and displays as such so that your users can visually discern from an automated text versus one with a user.
Click the Related tab. You’ll see your newly-created Form record in the Forms Related List:
NOTE: In this example, we’ve intended that people will text in a keyword (Query String) to initiate the Form Template. Not all Form Template instances will be based on an inbound keyword. Since all Form Templates must be connected to an SMS Template, you can easily initiate the Form Template by attaching it in Conversation View or in a bulk message via the Bulk SMS tab.

ADMIN TIP: Prompt a recipient to kick off the survey when they’re ready by sending an SMS Template with the suggestion! Example: “If you’d like to take a brief survey, reply with SURVEY”