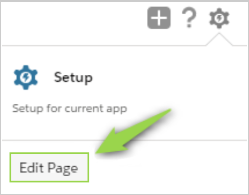- Print
- DarkLight
Access & Visibility
Activating a New Mogli User in Your Org
- Ensure that the user is active in Salesforce and can access the object you'll be sending messages from.
- Assign the user the appropriate level of permissions based on the Mogli Permission Sets below (note they may be granted multiple permissions)
- If you are assigning users to specific Gateways (phone numbers), follow the Assigning Users to Gateways instructions to create Gateway User records for the numbers assigned.
- Share instructions on configuring Notifications with the new user
Deactivating a Mogli User in Your Org
- If you assign users to specific Gateways (phone numbers), delete the Gateway User records for the user.
- Remove all Mogli Permission Sets from the user record (note they may be granted multiple permissions)
- Check the Salesforce Scheduled Jobs to see if any Mogli Jobs were scheduled by the user (typically this is only if the user was an admin). If found, have your new admin user reset the scheduled jobs:
- Navigate to the MogliSMS Lightning app > Setup MogliSMS tab
- Click "Unschedule"
- Change the "Schedule SMS Utility Every" to 5 minutes
- Click "Schedule"

Mogli Permission Sets
Out of the Box Permission Sets
Mogli SMS User: Full Access:The most common way to grant your users access to Mogli, providing basic access to all functionality. (Access to form templates, SMS templates, send/receive)
Mogli SMS User: System Admin:Provides access to all basic functionality, plus the under-the-hood tabs, such as Setup MogliSMS, Application Settings, and Async Tasks.
Mogli SMS User: Guest User: Permission Set for SMS Site Guest Users
Mogli SMS Feature: Bulk SMS: Grants access to the Mogli Bulk SMS and Mogli Bulk SMS Lightning tabs.
Mogli SMS Feature: Manual Opt-In/Opt-Out: Grants access to manual opt-in/opt-out on the Mogli Conversation View.
Mogli SMS User: Limited Access: Permissions for Mogli SMS Users without access to Mogli Inbox, bulk SMS, and manual opt-in/opt-out. These features can be added for individual users using the Mogli Feature permission sets.
Mogli SMS User: Community User: Dedicated Full Access permission set for Community/Experience Cloud users. Available in Mogli SMS v5.113.2 (Crestone Peak) and higher.
Build Your Own Permission Sets
Conversation View - Read Only
Permissions Needed:
Object Settings: SMS - Read Access
Apex Class Access: Mogli_SMS.Mogli_TextMessageComponentController
Custom Permissions: Mogli_SMS.Mogli Conversation View Access
- Admins can assign granular Mogli permissions to users without assigning them the Mogli SMS User: Full Access permission set. Users with Read access on the SMS object can scroll through messages in the Conversation View component but won’t be able to send them.
- Users can scroll through conversation history within the Conversation View component on records where the ‘Mogli Opt Out’ checkbox is checked.
- A handy tooltip at the top of the Conversation View tells users which permissions they need for full Mogli access.
Community Users (for versions PRIOR TOMogli SMS v5.113.2 - Crestone Peak)
1.Clone our Mogli SMS User: Full Access permission set and modify the following permissions:
- Remove all Assigned Apps
- Remove View All on Async Tasks
- Remove View All on Application Settings
- Remove View All on Gateways
- Remove View All on Registered Gateways
2. Rename the cloned permission set Mogli SMS Community User: Full Access, and add your Community users to the new permission set. [Note that a Dedicated Full Access permission set for Community/Experience Cloud users. Available in Mogli SMS v5.113.2 (Crestone Peak) and higher.]
3. Change External Sharing Settings by doing one of the following:
- Change external settings in the sharing menu to Public Read Only for Application Settings, Gateways, and Registered Gateways; and Public Read/Write for Async Tasks
- OR set up sharing rules on each of the above objects by granting Public Read or Read/Write to a role or group of specific Mogli users.
ADMIN TIP: If a user isn’t receiving Mogli Notifications, add Read access to Push Topics on their Profile
Grant Mogli Access
When You Need to Grant Access for Configuration, Support, or Services
[Preferred] Grant Org Access to Tact L3C
Grant org access to the Mogli team if you won’t be providing login credentials:
Once you’ve granted access, provide your Mogli contact with the Org ID (Company Information tab)
Create a New User
If you have a spare full-access license and we’ll work in your org for an extended period, create a new System Administrator user.
- Set the User’s email as your Mogli Technical Support Specialist or Solution Engineer’s email address.
- Set the username as the same email address with a . and an identifier for your org. Example: Anonymous@Mogli.com.MogliU
- Be sure to add the System Administrator or equivalent profile (configuration, most troubleshooting, and most custom builds require admin permissions)
- Once the user is fully set up, reset the password and inform your Mogli contact.
Conversation View Visibility in Lightning
1. To add Conversation View to a Lightning record page -
- navigate to your desired record page,
- select the gear icon,
- then click Edit Page.
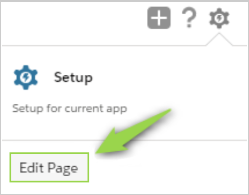
2. On the left side of the Lightning App Builder, search for and select Mogli Conversation View Lightning:

3. Drag the Mogli Conversation View Lightning component into the page where you’d like it displayed:

4. With the Mogli Conversation View Lightning component highlighted, click Add Filter under the Set Component Visibility section on the right.

5. Choose the Filter Type: Advanced, and click Select under Field
6. Choose Permissions > Custom Permission > Mogli_SMS.Mogli_Conversation_View_Access
7. Click the Activation button to publish your changes
8. Assign the new Lightning page layout to Apps, Record Types, and Profiles, or assign it as the Org Default for the object. Then, click Save.

Changing Roles
How to Smoothly Transition Someone New Into Supporting Your Mogli Users
Whether you’re a System Admin, Mogli Power User, or Evangelist, it can be challenging to transfer the Mogli baton. Use these guidelines to ensure a successful handoff.
1. Let Mogli Know Ahead of Time
Email your help@mogli.com to alert them of the impending change and the effective date before someone new steps into your role. This helps your CSM best transition in our new contact.
2. Show Our New Point of Contact Around Your Existing Use of Mogli
Hold some time to show our new point of contact how your users are currently utilizing Mogli.
If your primary use case is bulk sends, show them our bulk send interface.
Automating texts? Walk them through your Process Builder or Flow.
If 1 to 1 messaging is your main use case, ensure they’re familiar with the Conversation View.
Utilizing permission sets for your Mogli users? Show them where they live and who sees what.
3. Introduce Your Mogli CSM to Their New Point of Contact
An email introduction or call can be scheduled with you, your CSM, and our new point of contact.
4. We'll Help the New Contact Learn About Mogli's Latest Features
The CSM will provide the most up-to-date resources on the version of Mogli you’re running so that they have a strong foundation to support Mogli.
A 30-minute recorded ‘refresher’ training session may be offered by your CSM. We’ll make sure our new point of contact understands all the latest Mogli features. Additional training sessions will consume professional service hours.